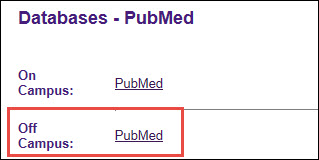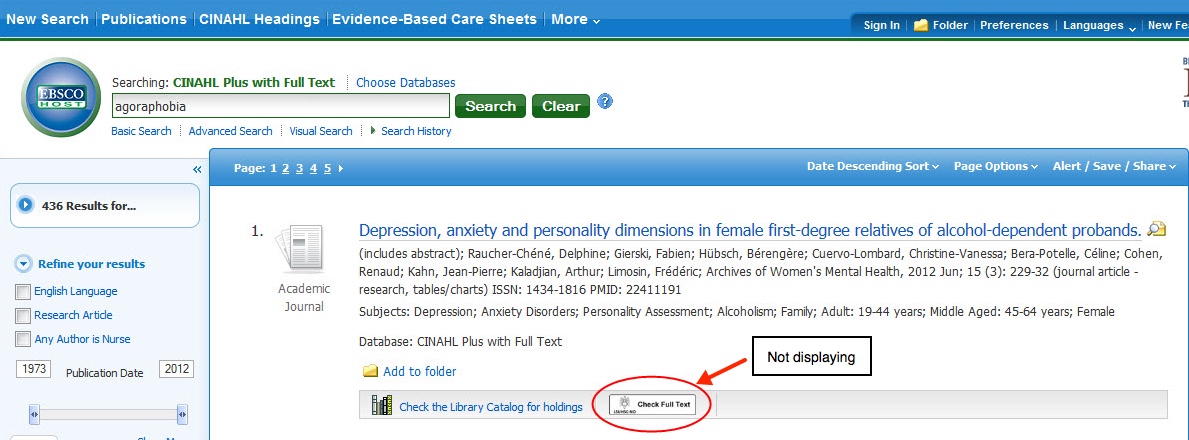The problem with PubMed and the WebBridge Link Resolver is still ongoing, so a new service is in use as a temporary alternative to bring link resolver features to PubMed. When you click on our “Check Full Text” icon in PubMed, a screen similar to the following listing any potential sources to get to the article you need is displayed:
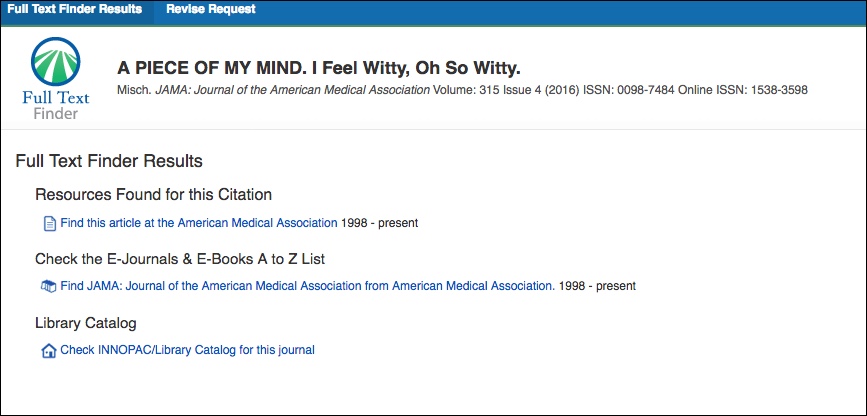
This temporary option uses the coverage information from our E-Journals & E-Books A to Z List. Although it covers many of the journals we receive, it does not include all of our subscribed titles nor our print holdings. Regardless of whether an online source is found for the article, each page will provide a link to the Library’s Catalog so that you can also check there to see if we have that particular journal in print or online.
We are still hoping for a fix so that we can return to using the WebBridge Link Resolver in PubMed, and we apologize for any troubles this temporary change in service has and continues to cause. If you need assistance with this or any other Library resources, please do not hesitate to contact us.
 Hanna Kwasik, Head-Cataloging and Serials, retired from the Libraries on December 31, 2016. After working at the Earl K. Long Library at the University of New Orleans, Hanna joined the staff of the Isché Library in September 1999 as Serials Librarian. During her time at LSUHSC, Hanna guided the Libraries’ transition from predominantly print to electronic resources. Of note was that during the aftermath of Hurricane Katrina, she helped to ensure that LSUHSC patrons were able to access Library resources while spread throughout the state by transforming the journal collection to online-only almost overnight. Hanna has served as a mentor and friend to her many coworkers and colleagues throughout Louisiana and the region.
Hanna Kwasik, Head-Cataloging and Serials, retired from the Libraries on December 31, 2016. After working at the Earl K. Long Library at the University of New Orleans, Hanna joined the staff of the Isché Library in September 1999 as Serials Librarian. During her time at LSUHSC, Hanna guided the Libraries’ transition from predominantly print to electronic resources. Of note was that during the aftermath of Hurricane Katrina, she helped to ensure that LSUHSC patrons were able to access Library resources while spread throughout the state by transforming the journal collection to online-only almost overnight. Hanna has served as a mentor and friend to her many coworkers and colleagues throughout Louisiana and the region.
Hanna is also an avid and award-winning photographer. In 2014, her photo of an assassin bug and hibiscus plant received a second-place commendation in the Times-Picayune Garden Photo Contest. Her photo “Gondola Ride Under the Clouds” received the first-place award in the recreation-sports category for the Advocate’s “Heart of City Park” photo contest. In addition, her photo of violets was featured in the 2014 LSU Ag Center calendar.
Although we will miss her tremendously, we all wish Hanna much happiness and joy and she embarks on this new chapter in her life.
The E-Journals & E-Books A to Z List has undergone a radical makeover and we hope you will be pleased with the results.
First, the aesthetics of the list have changed:
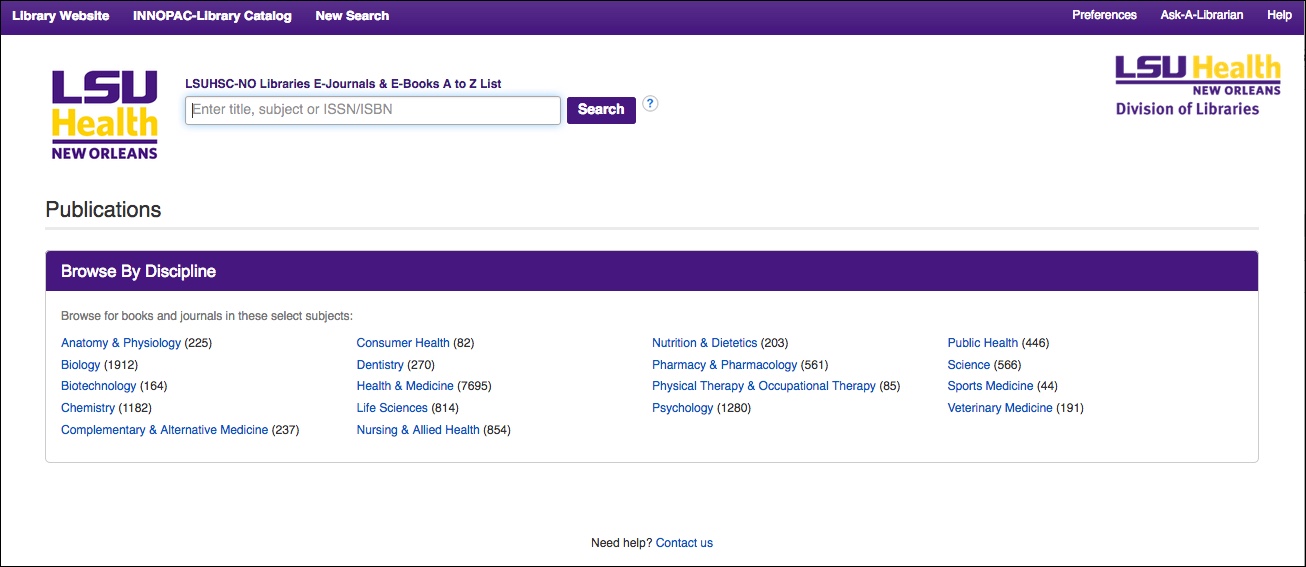
The searching function of the list has also been overhauled. When you begin to type in a title or term, you will now see potential matches from the resources available on the list:
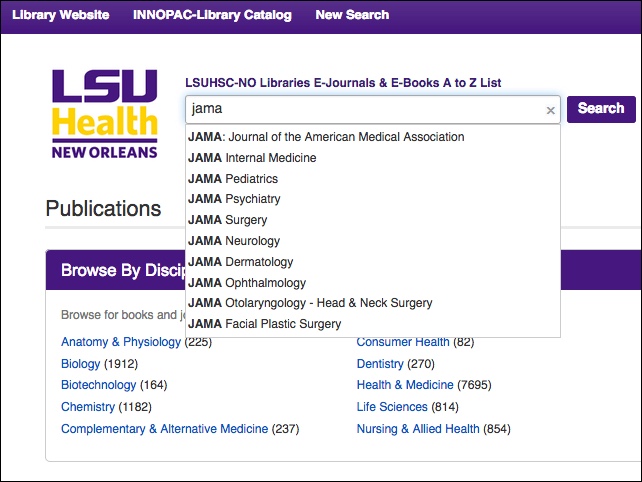
Although the page may look different, accessing the journals or books on the list is the same as the old version with available years and sources still listed for the titles:
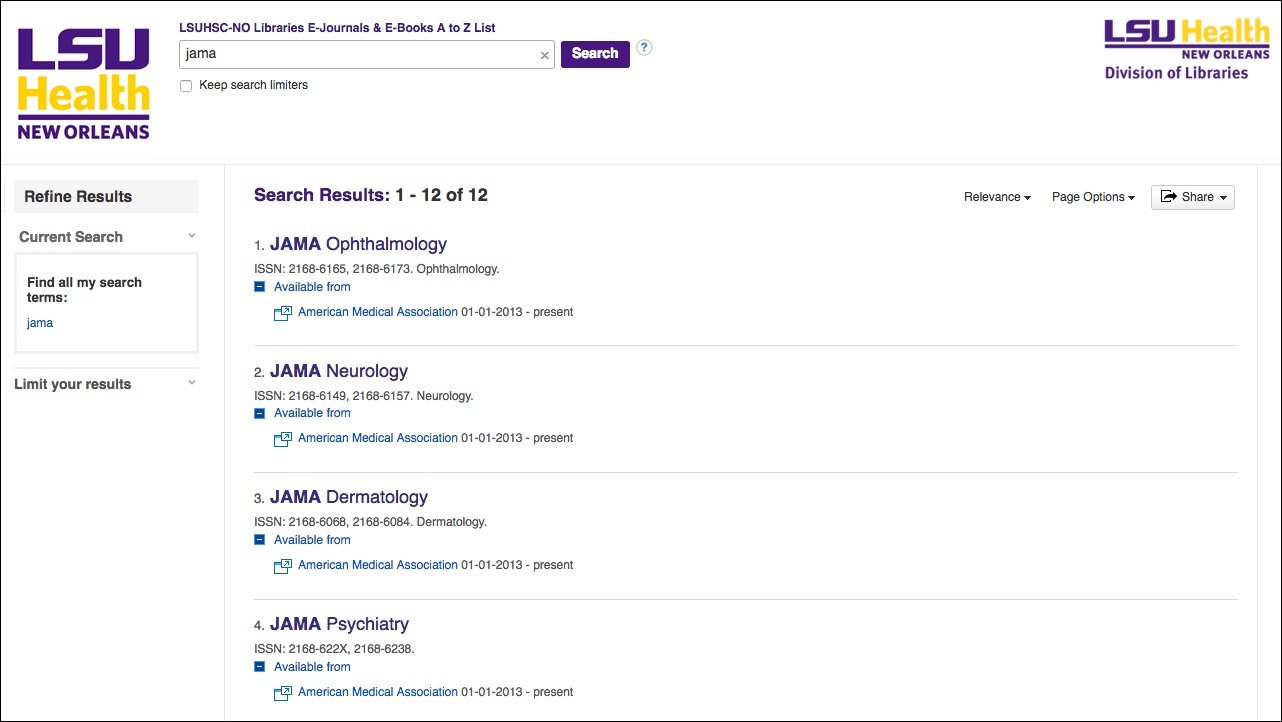
Although it looks very different and has some new features, all of the titles that were available on the old version are still available in the new E-Journals & E-Books A to Z List. If you need any assistance with this or any other Library resources, please do not hesitate to contact us.
As we are still waiting for the problem with PubMed and the WebBridge Link Resolver to be fixed, we have introduced a temporary alternative to restore some of the link resolver features to PubMed. When you click on our “Check Full Text” icon in PubMed, you will now see a screen similar to the following listing any potential sources to get to the article you need:
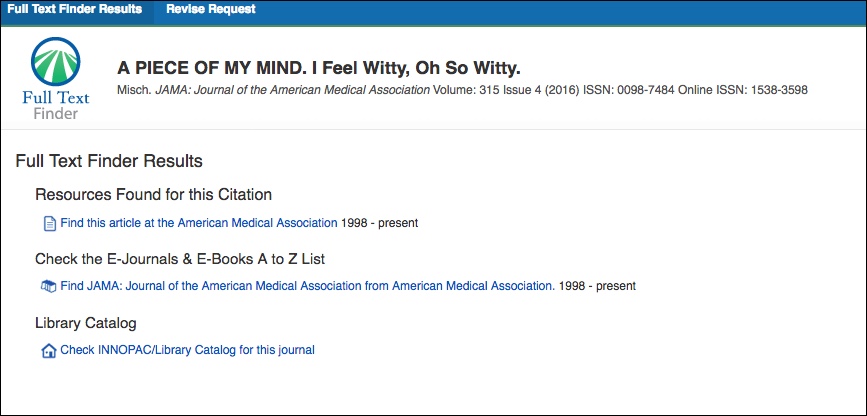
This temporary option uses the coverage information from our E-Journals & E-Books A to Z List. Although it covers many of the journals we receive, it does not include all of our subscribed titles nor our print holdings. Regardless of whether an online source is found for the article, each page will provide a link to the Library’s Catalog so that you can also check there to see if we have that particular journal in print or online.
We hope this new interim option will be of help to better get you to the articles you need when searching PubMed. Once the problem is rectified, we will return to using the WebBridge Link Resolver for PubMed, but we currently do not know when that will happen. Additionally, the WebBridge Link Resolver continues to be used for all other Library databases where it is presently available.
If you need assistance with this or any other Library resources, please do not hesitate to contact us.
As a result of the recent change to HTTPS on all NCBI sites, the WebBridge Link Resolver is no longer working in PubMed. When you click the “Check Full Text” icon, you will see this page:
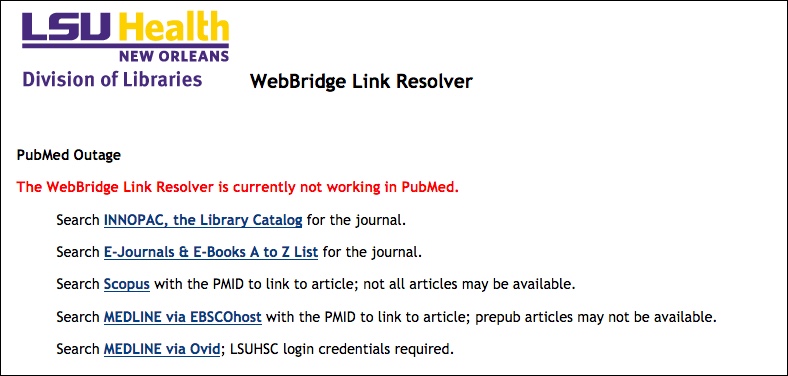
Unfortunately, there is no data being sent from PubMed to our link resolver’s system, so you will be unable to check whether the Library has access to an article from PubMed for the foreseeable future. The issue is currently being investigated, but there is no estimate as to when we might have a solution.
In the interim, when you find an article you need you can check whether the Library has access to that journal via INNOPAC, the Library’s online catalog or the E-Journals & E-Books A to Z List. Links to those sources are now provided when you click the “Check Full Text” icon in PubMed.
We have also added options that allow you to search other databases with the PMID: the links displayed for Scopus and MEDLINE via EBSCOhost have the PMID added to provide a quick way to use the link resolver in these two databases to get to the article you originally searched in PubMed. A link is also provided to search MEDLINE through Ovid, and the link resolver is available in this database as well.
We will update as soon as we have more information, but if you need more assistance please do not hesitate to contact us.
Recently you may have noticed alerts on PubMed and all other NCBI sites regarding testing. This is to prepare all of their sites to permanently transition to HTTPS, but we have discovered that when this testing occurs it affects the ability to see results from the WebBridge Link Resolver, especially in PubMed.
The next scheduled testing time is Friday, November 4, 2016, from 9am until 1pm CDT:

When testing has commenced, you will see a banner similar to this one:

During this test period, whenever you click the “Check Full Text” icon for the WebBridge Link Resolver all results will look like this page regardless of whether we have access to the article:
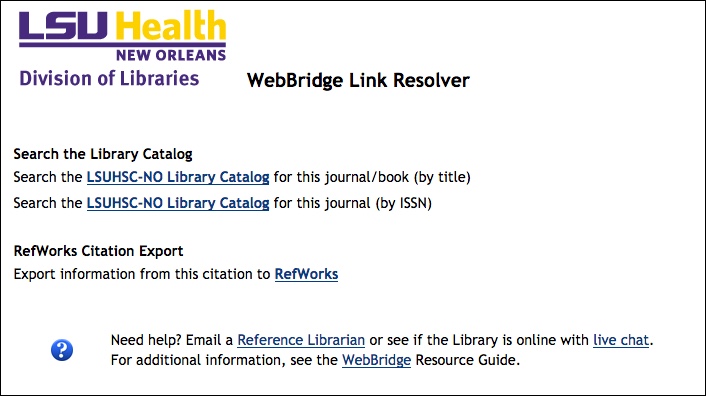
Unfortunately, there is nothing we can do to get the link resolver to work while NCBI is performing these tests, but there are alternatives to find out whether the Library has access to the article you need. You can check the journal’s title via INNOPAC, the Library’s online catalog. You can also use MEDLINE through Ovid or EBSCOhost; the link resolver is included in both of these databases and they are not affected by the testing that occurs in PubMed or other NCBI sites.
If you are curious as to why the NCBI sites are changing to HTTPS, this site has all of the information. Additionally, if you need help with this or any other Library resources, please do not hesitate to contact us.
Today PubMed along with all NCBI sites permanently changed their web addresses to use the HTTPS protocol. Unfortunately, this is now prompting a security warning when using the Library’s off-campus link to PubMed. Although in this case there is no real danger in proceeding, you will need to add a security exception to your browser in order to get to PubMed.
For Chrome, first click “Advanced”
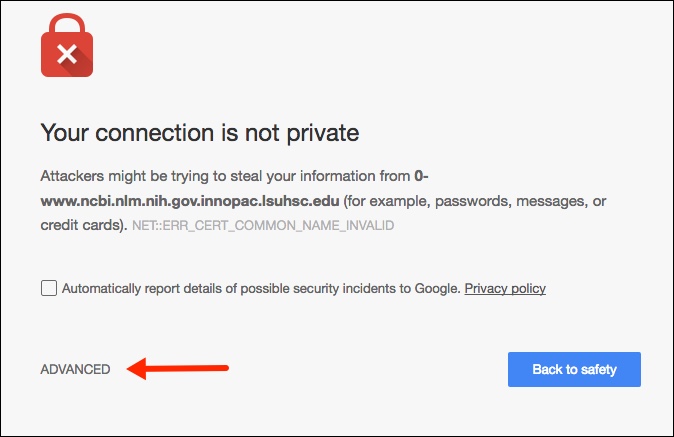
Then click the link that begins with “Proceed to…” in order to add the exception to Chrome:
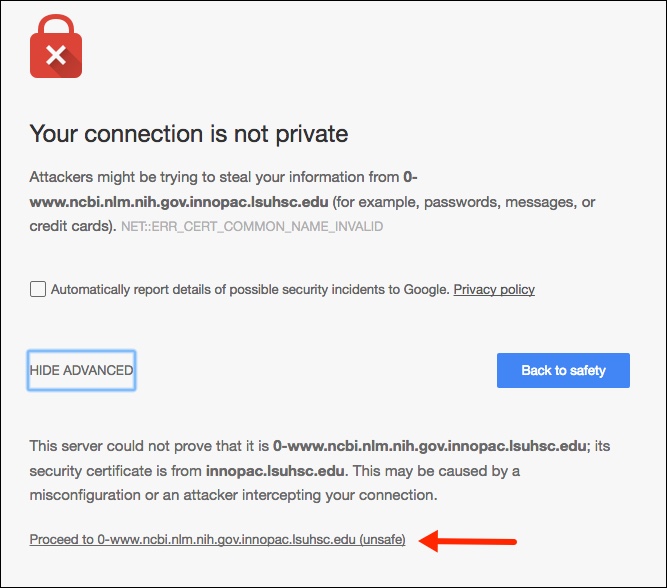
In Internet Explorer, click the link “Continue to this website (not recommended)”:
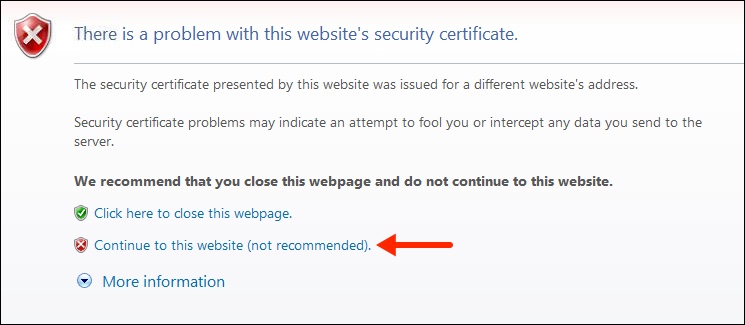
In Firefox, first click the “Add Exception” button:
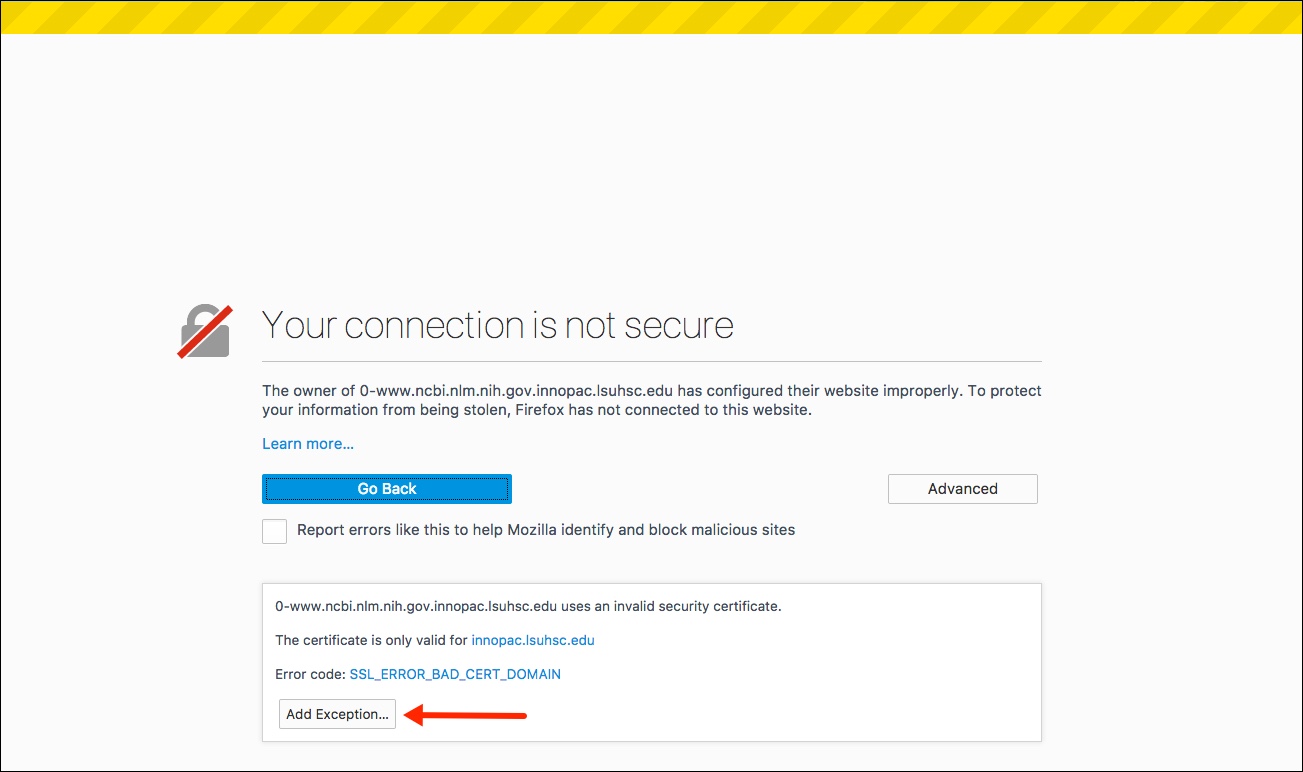
Then click “Confirm Security Exception” to add it to Firefox:
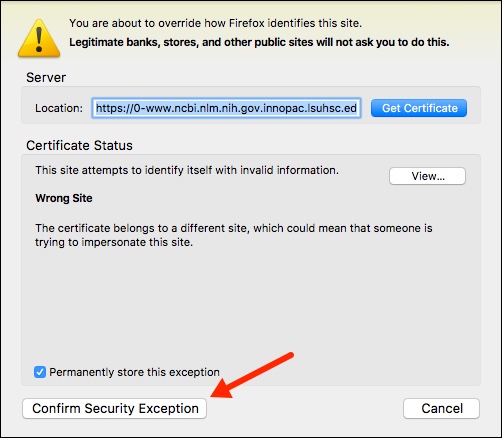
Finally, for those for whom Safari is your browser of choice, you just need to click the “Continue” button in the window that pops up:
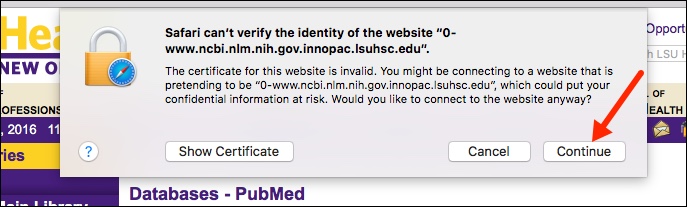
If you need any help with this or other Library resources, do not hesitate to contact us.
If you use BrowZine to keep track of your favorite journals or to discover new ones, a recent update has brought the ability to scan articles that have yet to be assigned to a specific issue of a journal. These prepublication or epub ahead of print articles are now available through the “Articles in Press” link in the web and mobile versions of BrowZine.
On the web version, once you’ve found a journal you would like to peruse, look for the “Articles in Press” link just below the journal’s image:
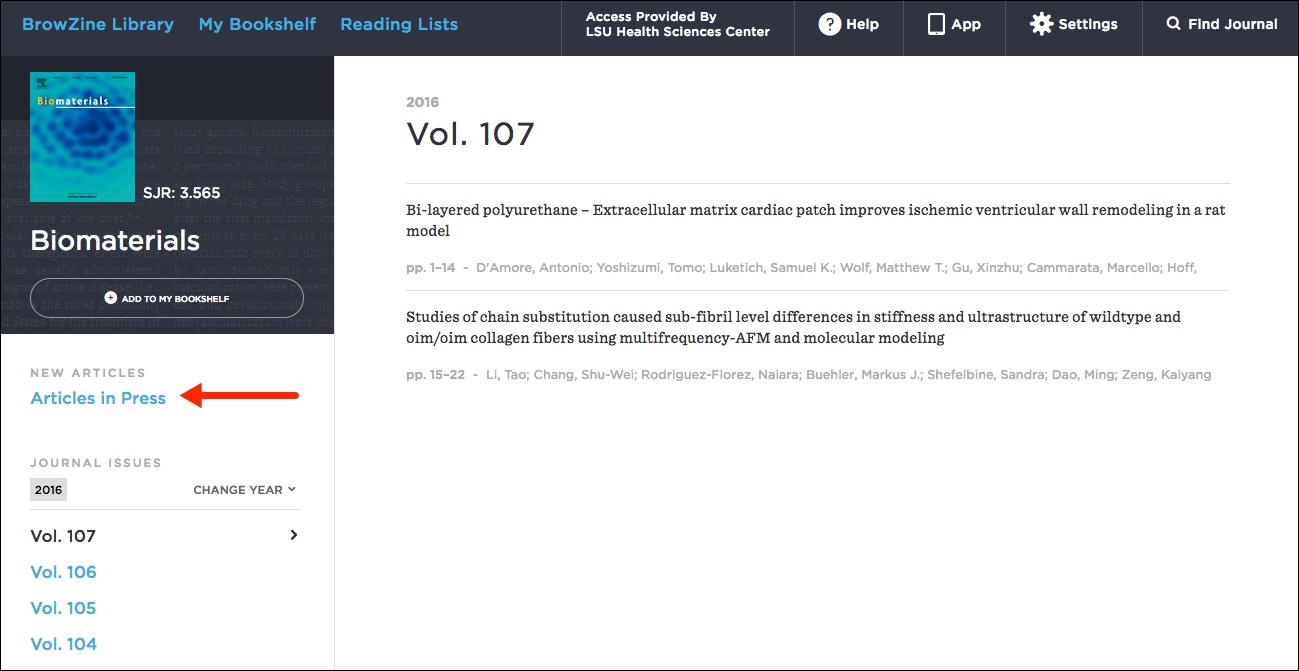
On the Android and iOS apps, tap the “Available Issues” button, and you will now see these early view articles at the top of the list of available issues:
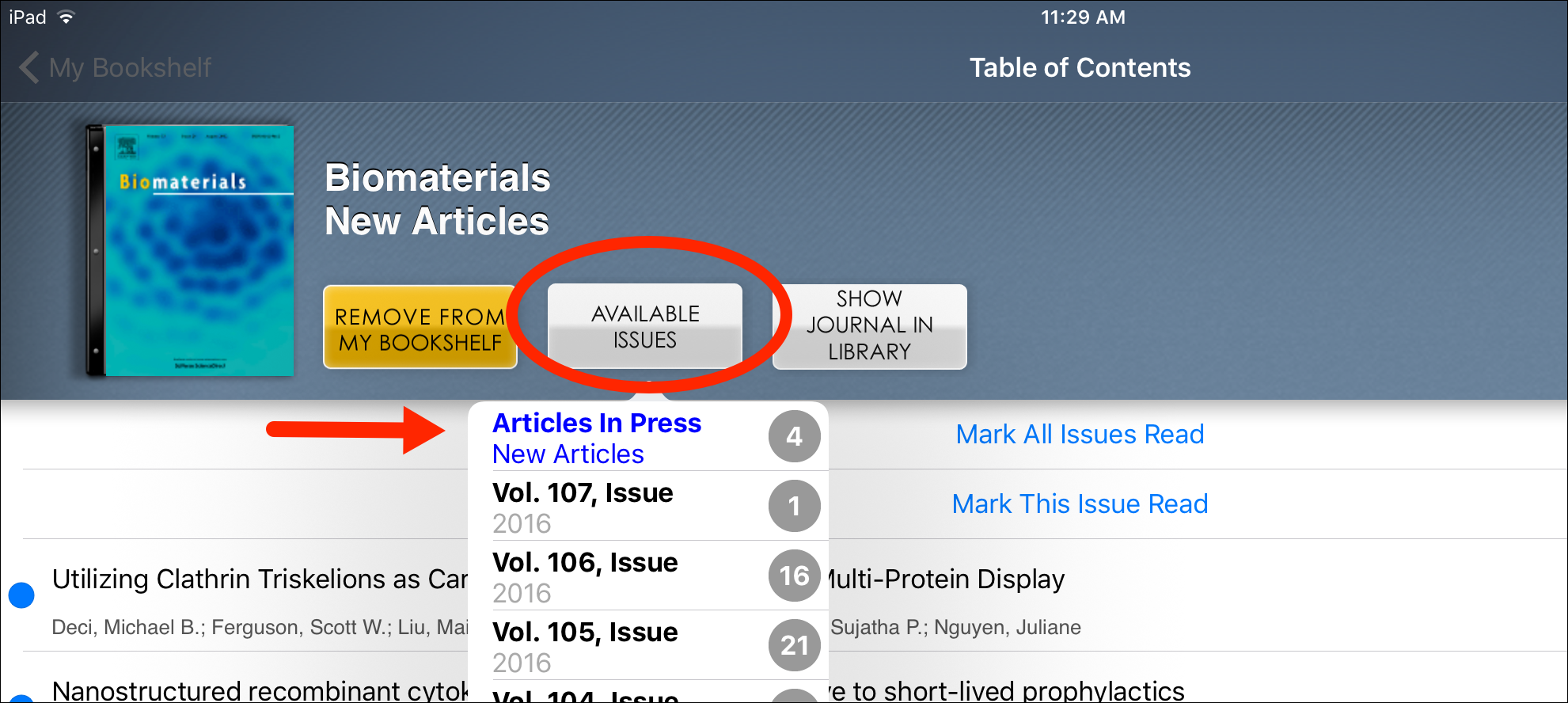
For more information about the Library’s version of BrowZine, check out our LibGuide with information on how to use this great service to keep up on current journal literature.
If you need any assistance with this or any other resources available from the Library, please do not hesitate to contact us.
The web addresses for all Cambridge University Press journals have changed and as a result you will see a message regarding the security certificate for the new location. Although in this case there is no real danger in proceeding to the new site, you will need to add a security exception to your browser in order to view content from these journals. Each browser handles this situation in a different way, so hopefully the following will help you get to that Cambridge content.
For Chrome, click on “Advanced” and then click the link that begins with “Proceed to…”
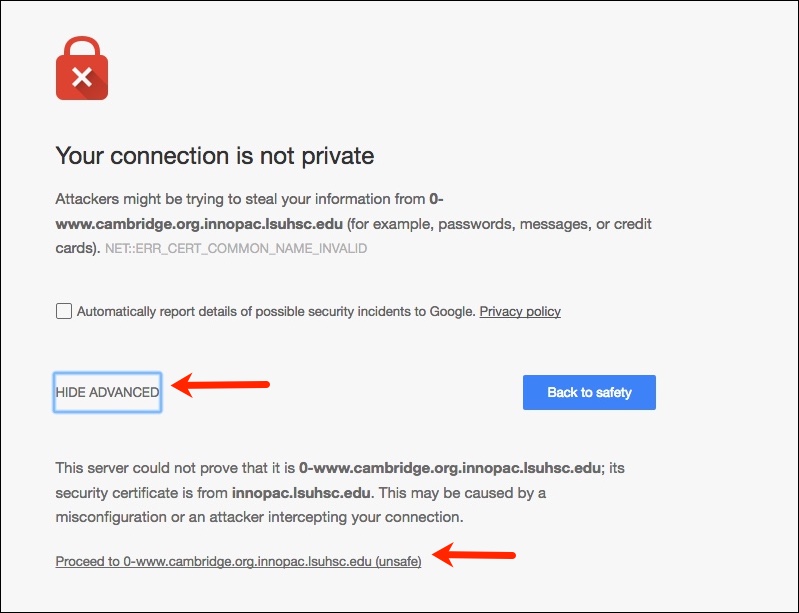
In Internet Explorer, click the link “Continue to this website (not recommended)”
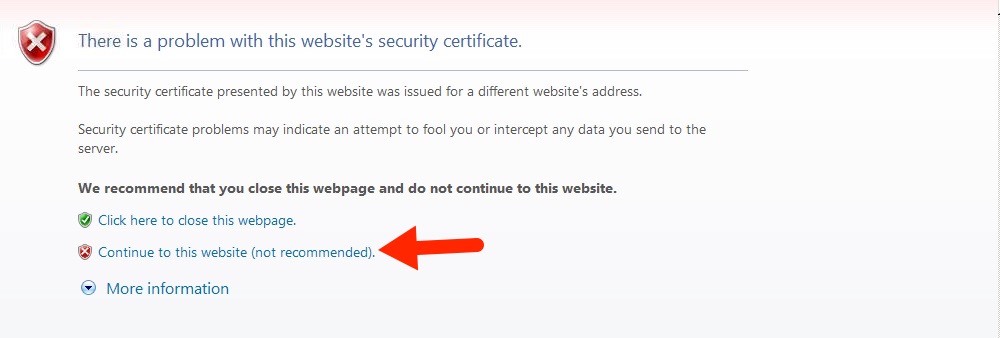
In Firefox, first click the “Add Exception” button:
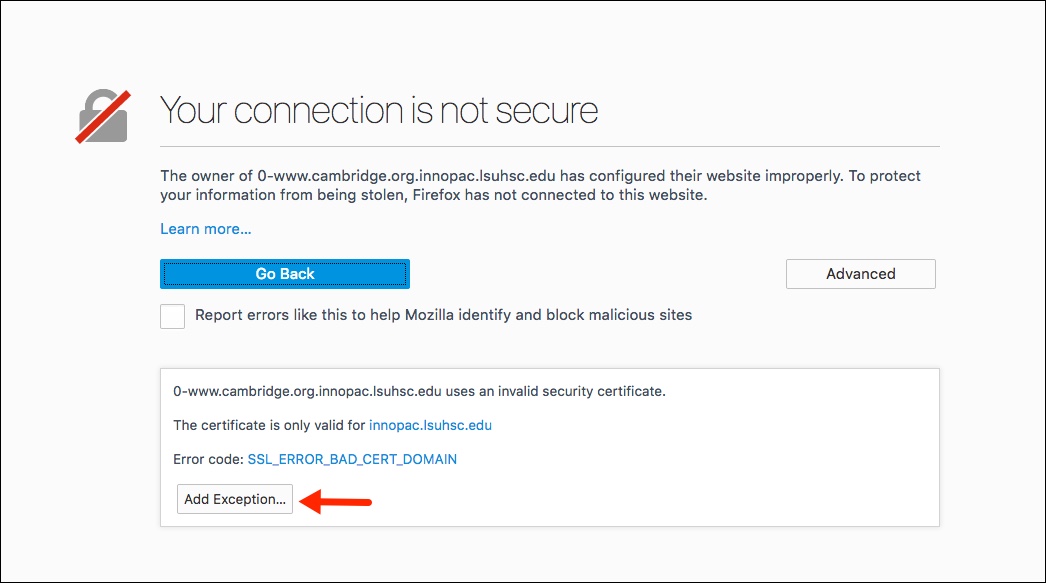
Then click “Confirm Security Exception”
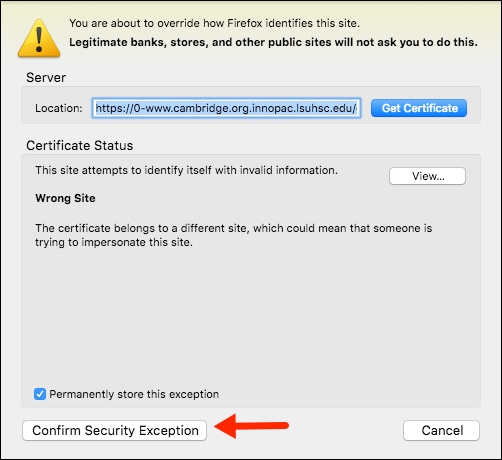
Finally, for those for whom Safari is your browser of choice, you just need to click the “Continue” button in the window that pops up:
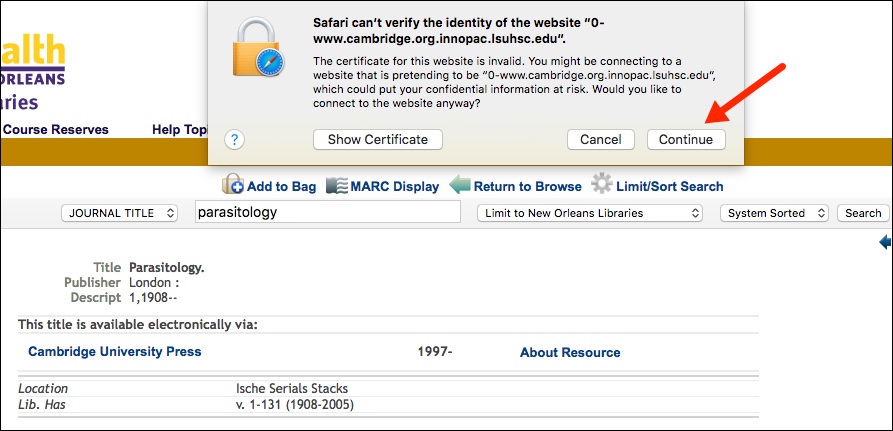
Regardless of which browser you use, once you add this exception you will now be able to proceed to any journals from Cambridge without further harassment.
If you need any help with this or other Library resources, do not hesitate to contact us.
We are happy to announce the WebBridge Link Resolver is now available for journal articles cited in all STAT!Ref books. Look for citations to articles in the “Selected Readings” areas throughout the works:
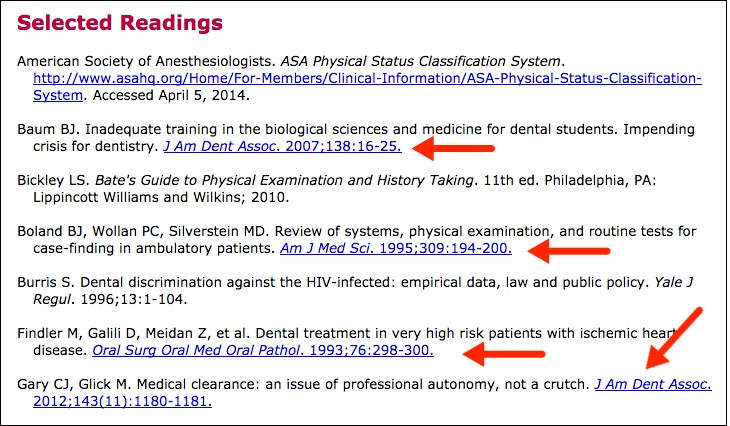
When you click these linked citations, you will now see the “LSUHSC-NO Check Full Text” link resolver icon to check whether the Library has access to that article:
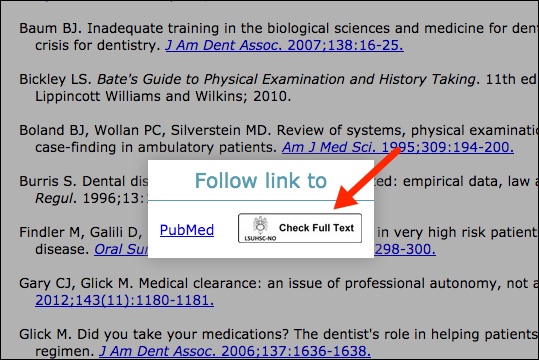
If you need any more information on the WebBridge Link Resolver, be sure to check out this LibGuide. If you need assistance with these or any other Library resources, please do not hesitate to contact us.
Every now and then there is a hiccup in the process by which information goes through a number of channels in order to get you to your article when using the WebBridge Link Resolver from many Library databases. If you’ve seen the dreaded “No DOI found” message, you’ve probably wondered where to go next.

We are happy to report we have added an option that now gives you the option to get to the journal where the article you need is published if you see the above screen when attempting to retrieve an article. For those resources where the Digital Object Identifier (DOI) is integral to this process, you will now see another link that will bring to to the journal’s site:
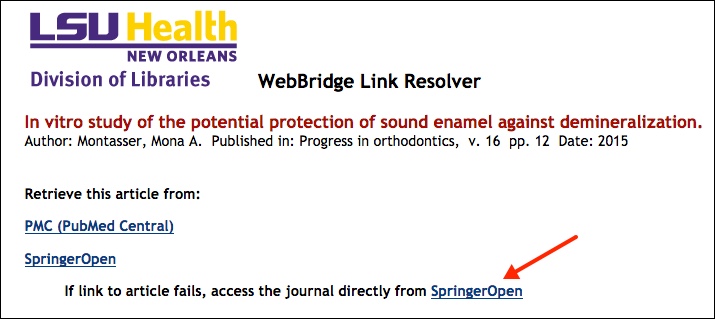
If you encounter the “DOI not found” error, just return to the link resolver result screen and click the alternate link to get to the journal or the publisher’s site.
We hope that this will help alleviate some of the trouble that you have getting articles through the link resolver. If you need more information about the WebBridge Link Resolver, check out our LibGuide. Also, if you need help with this or any other Library resources, please contact us.
We are happy to report the WebBridge LR links are once again appearing in all EBSCOhost databases. If you need a refresher on how the link resolver works, this LibGuide will help.
If you need any assistance with any Library resources, please contact us.
If you’re new to campus or have a new iPad, here are a few tips to help you get connected to the LSUHSC networks.
To access the wireless network while on campus:
- Go to Settings->Wi-Fi; turn the Wi-Fi connection on
- Choose the network LSUHSC-Secure
- Enter your LSUHSC user i.d. and password and tap “Join”
- You will then be asked to accept the “eis-rcbnps3.master…” certificate
- Success! You’re now logged onto the LSUHSC wireless network
For those who would like to set up Citrix on their iPad, we have put together a walkthrough to help you with this process.
If you would like to set up your LSUHSC e-mail for use through the Mail app, more information can be found on this page. However, if you would like to receive your LSUHSC mail on your iPad, you will have to set up a passcode lock for your device if you have not already done so.
If you need any help with these steps or require anything else from the Library, please do not hesitate to contact us.
If you are a new resident or have a new rotation, you might find it a little difficult to access Library resources from the various hospitals. Unfortunately, the wired and wireless networks at UMC, Children’s, and any of the other hospitals are neither part of nor managed by the Health Sciences Center, and you might even be blocked from getting to many web-based services while on those networks. If you need to access Library resources while at the hospitals, the following will help you get what you need:
- Go to http://www.lsuhsc.edu and choose the Citrix icon
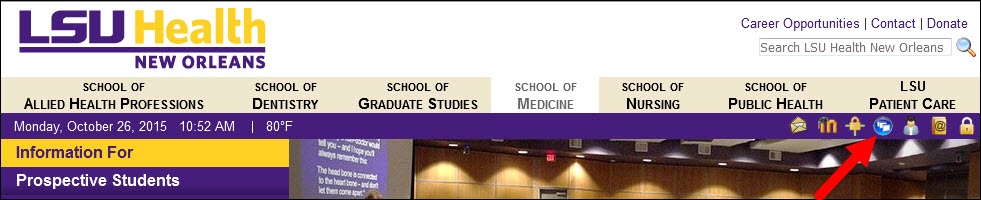 You can also go to http://citrixweb.lsuhsc.edu directly
You can also go to http://citrixweb.lsuhsc.edu directly- Log on using your LSUHSC user i.d. and password; you may also be prompted to install the Citrix Receiver before you are able to log in
- Choose “Desktop-New”
- When your Citrix session is up and running, go to the Start Menu to open up Internet Explorer
- From the LSUHSC homepage, choose “Libraries” on the left
- You can then choose which resource you would like to use
- To find out whether the Library has access to a particular book or journal, click the link for “Library Catalog/INNOPAC”
- If you wish to search for articles through PubMed, want to use AccessMedicine, or any other databases, choose “Databases” from the left and then go to the page for that resource
- Be sure to click the “Off Campus” link for any database you want
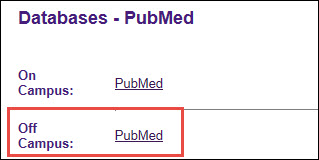
- Citrix sessions are sometimes not recognized as being on campus, so you may also be asked to provide your name, barcode, and PIN that is used to access Library resources when off campus
If you need any assistance with these steps or anything else from the Library, please do not hesitate to contact us.
The WebBridge LR links are currently not displaying in any EBSCOhost databases, including CINAHL and Academic Search Complete. You will continue to see a link to check the Library’s catalog for all citations in these databases, but you will not see the “Check Full Text” icon:
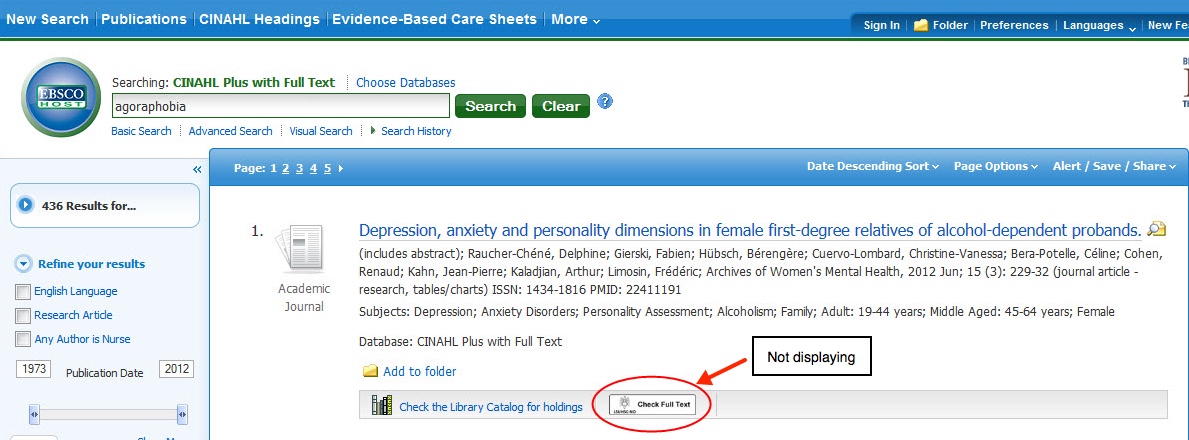
If you do not find a match when clicking the link to check the Library catalog, you can search for the journal or book in the E-Books & E-Journals A to Z List to find whether it is available from another provider.
The issue is being investigated but there is no timeline for when the problem will be fixed. If you need any assistance while this service is unavailable, please contact us.
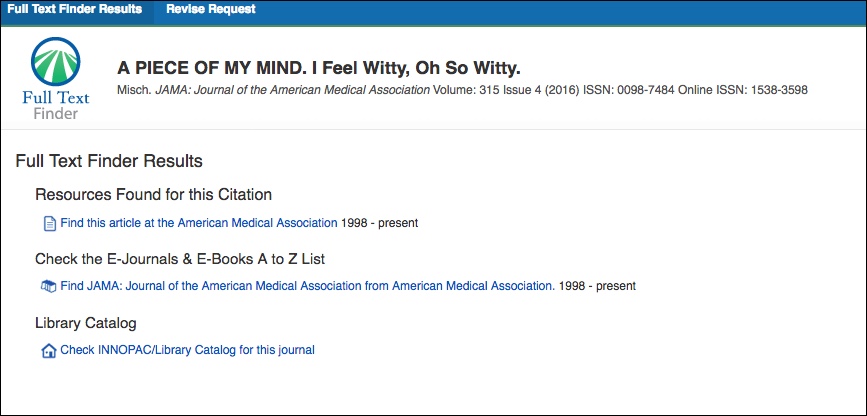
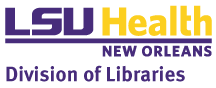
 myLSUHSC
myLSUHSC Hanna Kwasik, Head-Cataloging and Serials, retired from the Libraries on December 31, 2016. After working at the Earl K. Long Library at the University of New Orleans, Hanna joined the staff of the Isché Library in September 1999 as Serials Librarian. During her time at LSUHSC, Hanna guided the Libraries’ transition from predominantly print to electronic resources. Of note was that during the aftermath of Hurricane Katrina, she helped to ensure that LSUHSC patrons were able to access Library resources while spread throughout the state by transforming the journal collection to online-only almost overnight. Hanna has served as a mentor and friend to her many coworkers and colleagues throughout Louisiana and the region.
Hanna Kwasik, Head-Cataloging and Serials, retired from the Libraries on December 31, 2016. After working at the Earl K. Long Library at the University of New Orleans, Hanna joined the staff of the Isché Library in September 1999 as Serials Librarian. During her time at LSUHSC, Hanna guided the Libraries’ transition from predominantly print to electronic resources. Of note was that during the aftermath of Hurricane Katrina, she helped to ensure that LSUHSC patrons were able to access Library resources while spread throughout the state by transforming the journal collection to online-only almost overnight. Hanna has served as a mentor and friend to her many coworkers and colleagues throughout Louisiana and the region.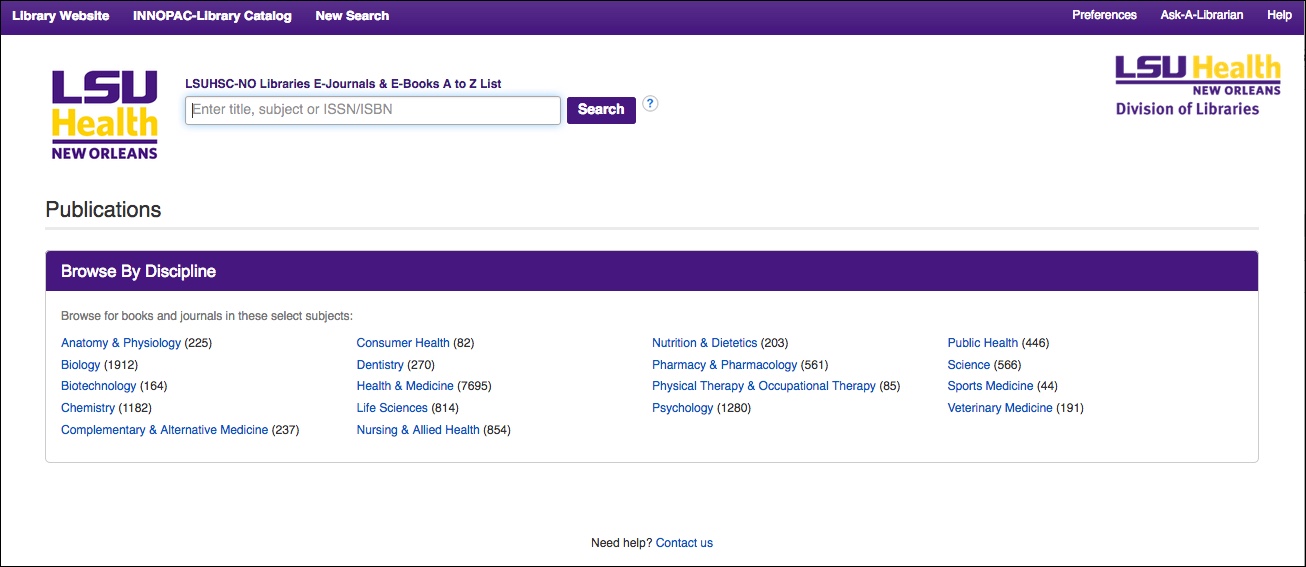
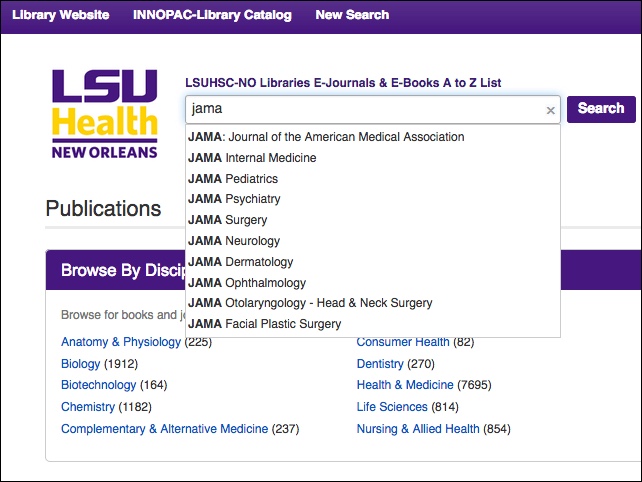
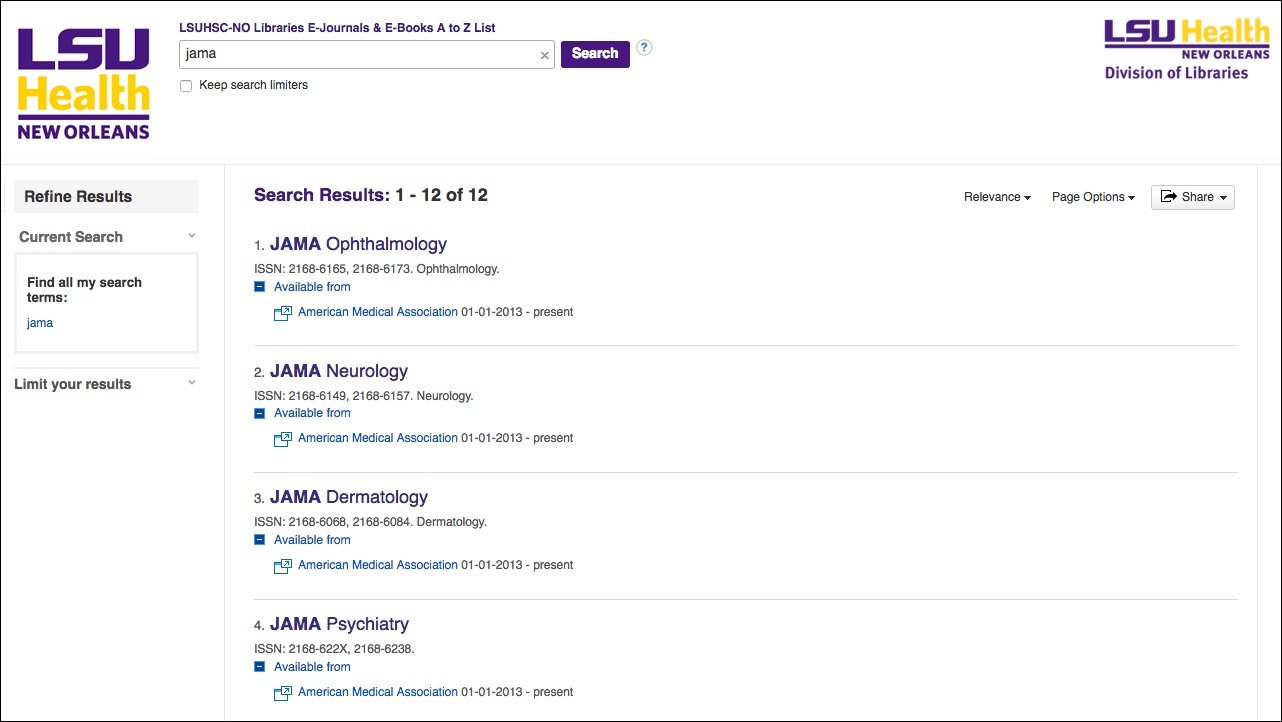
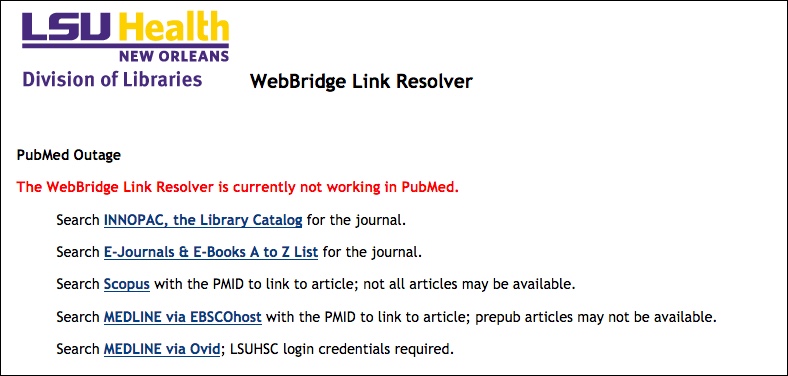

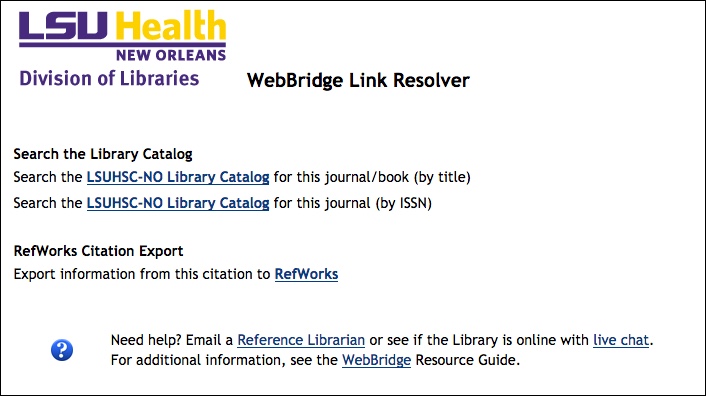
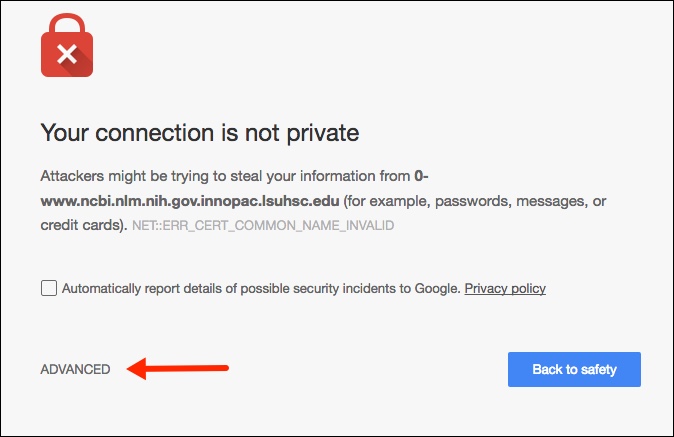
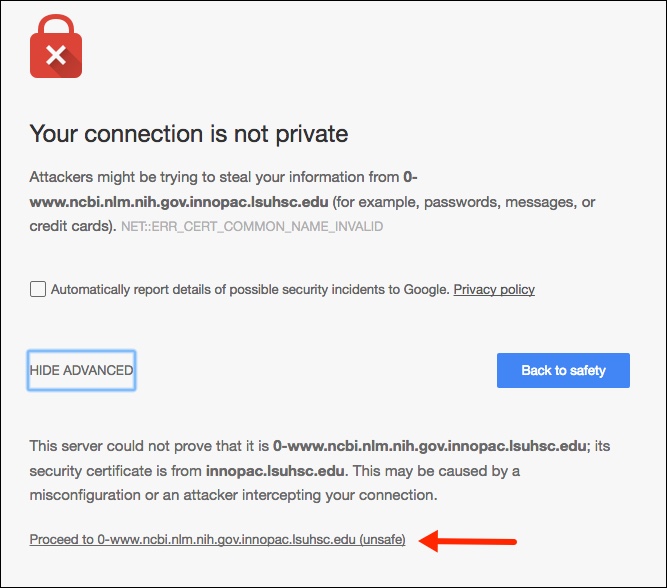
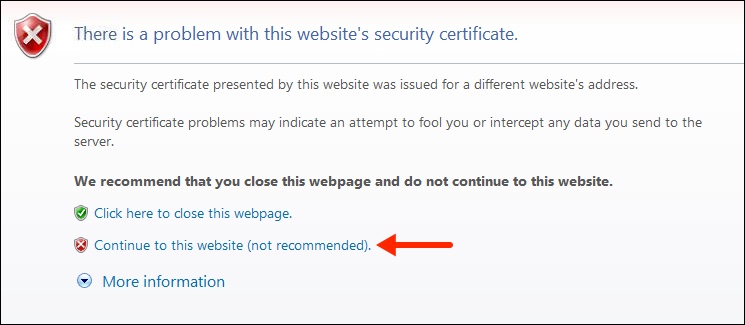
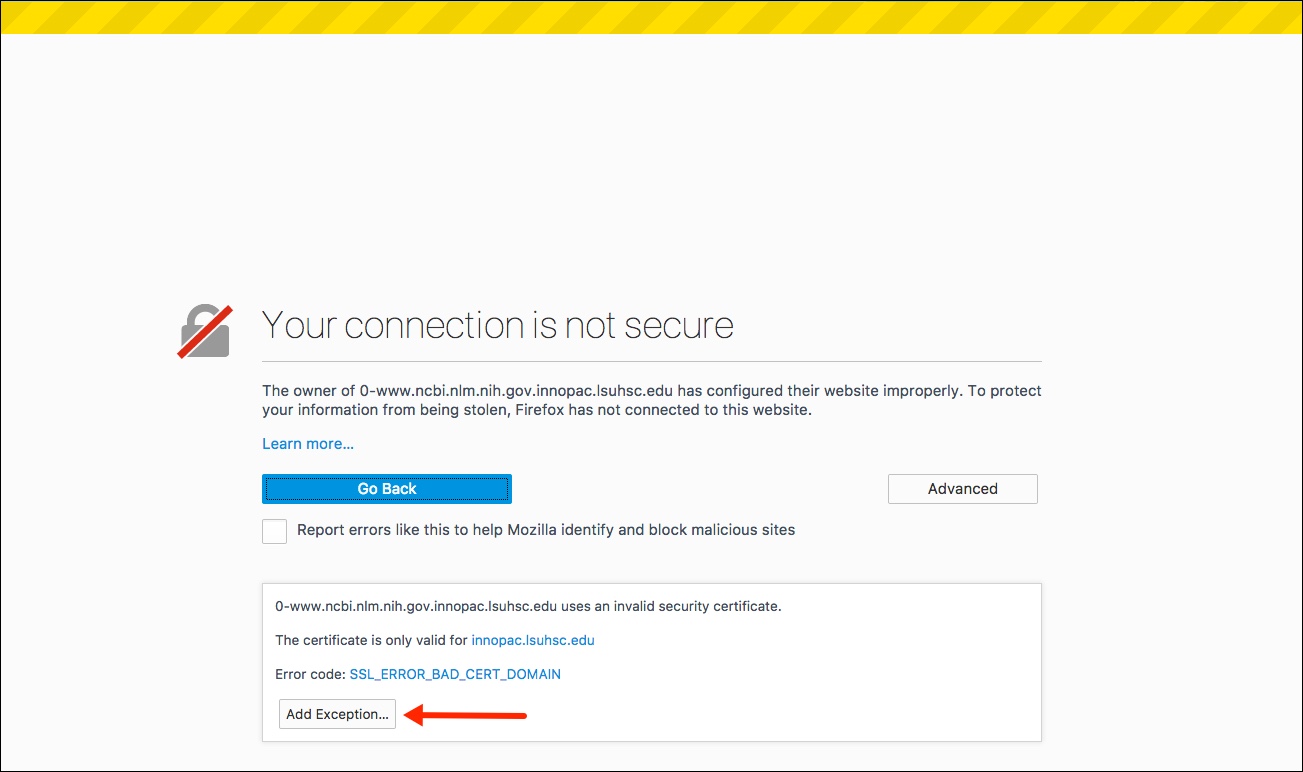
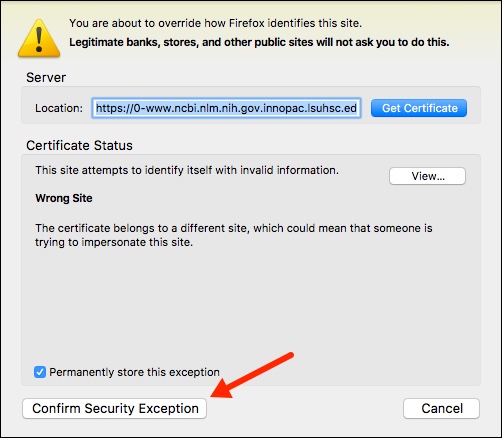
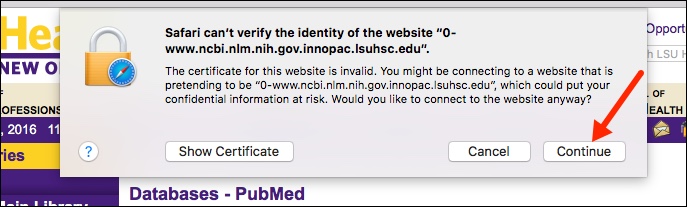
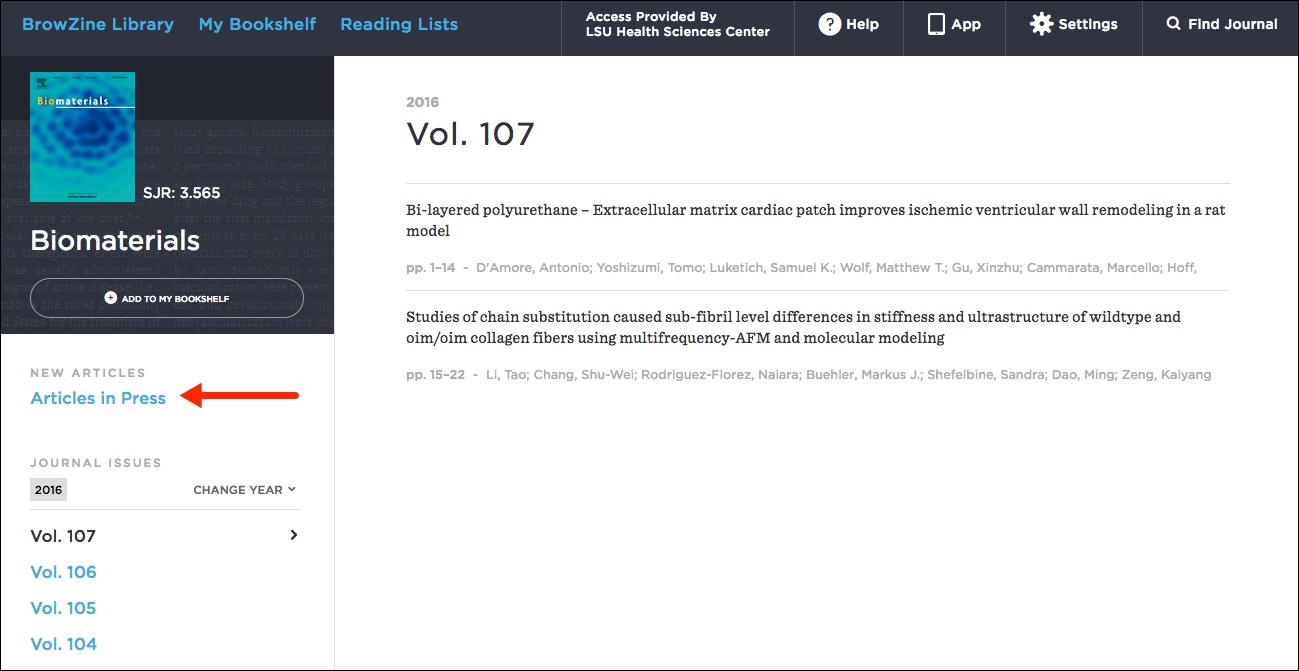
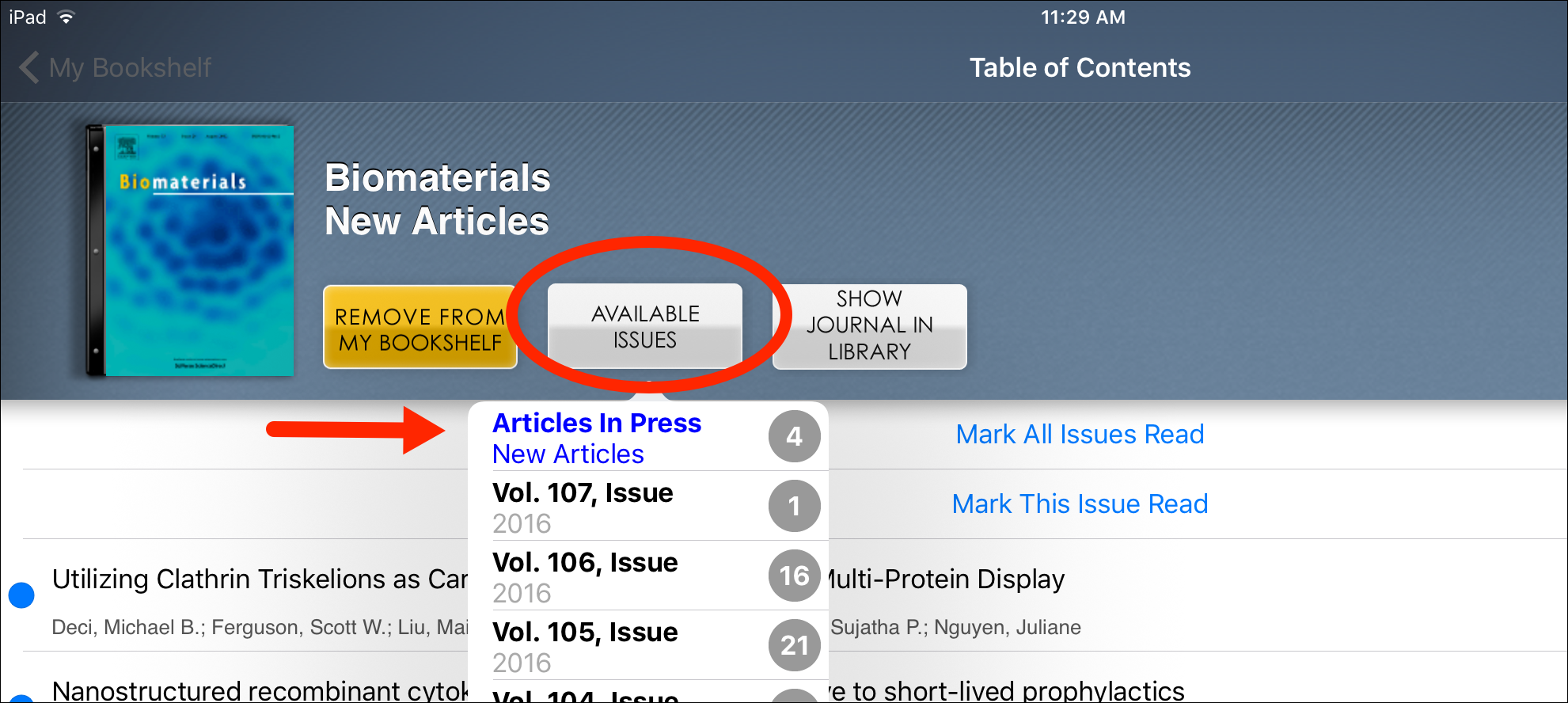
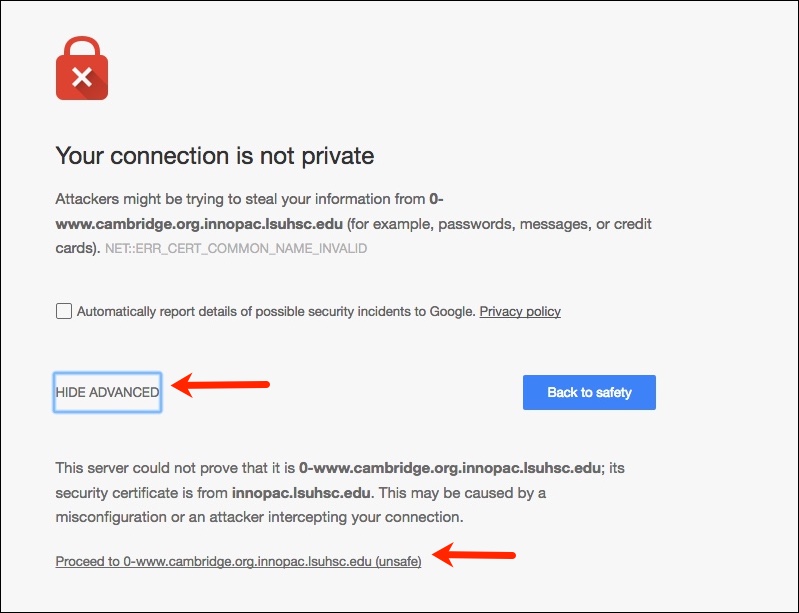
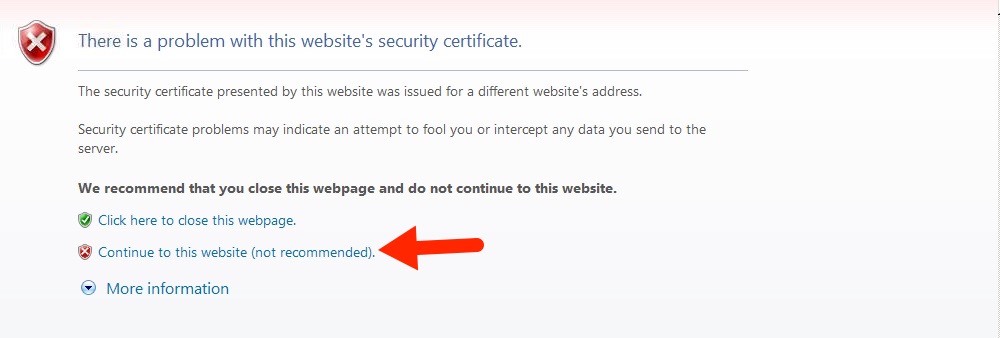
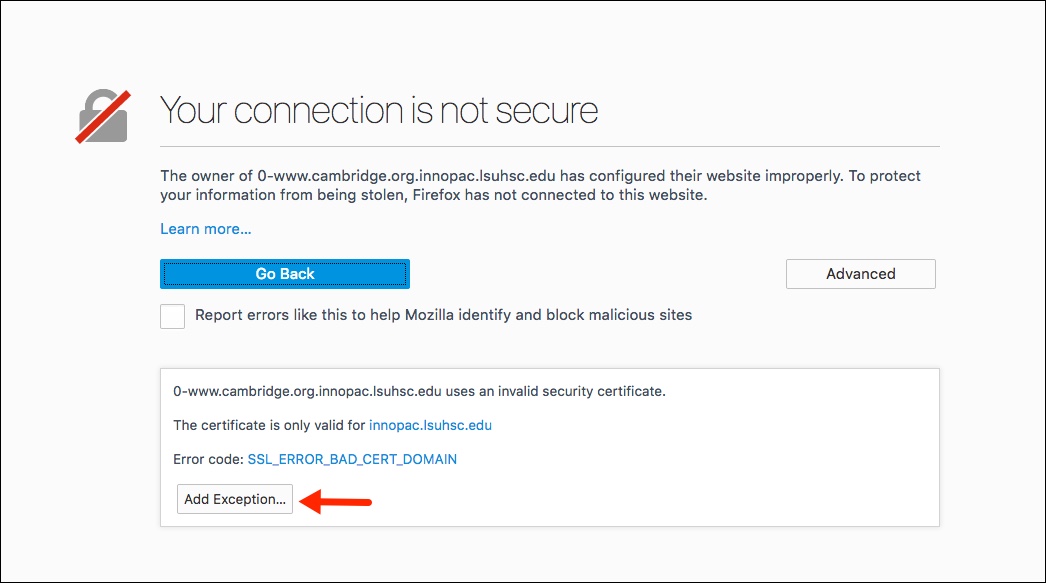
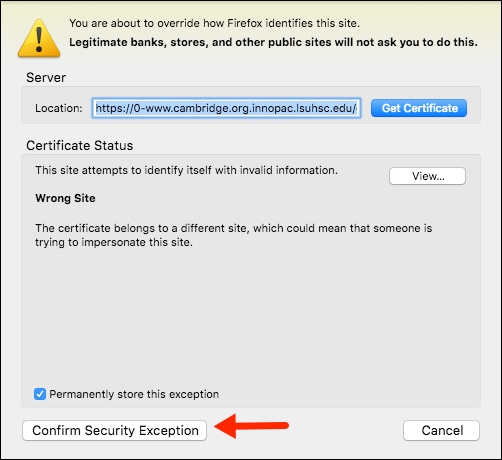
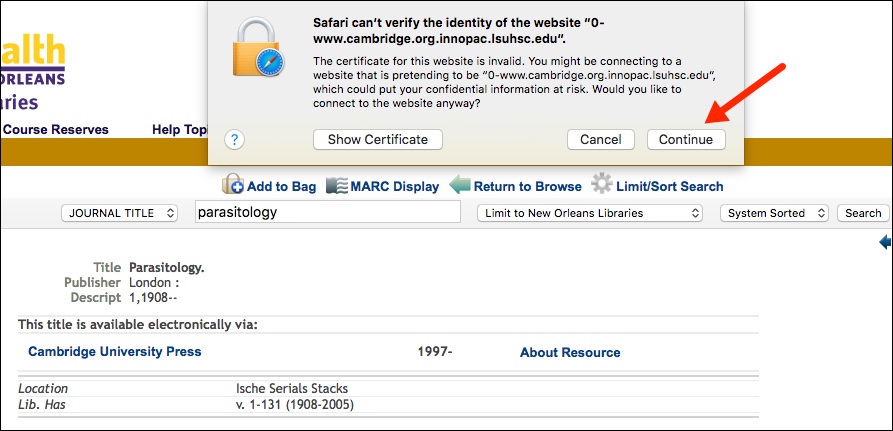
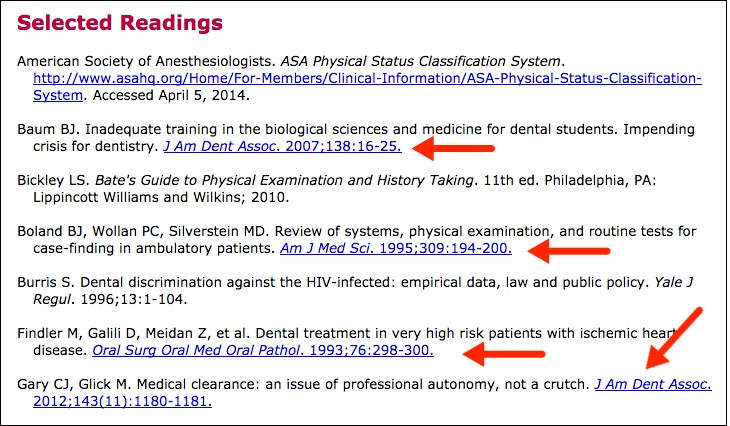

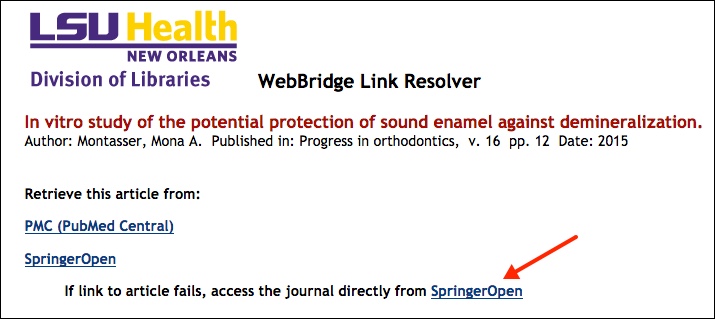
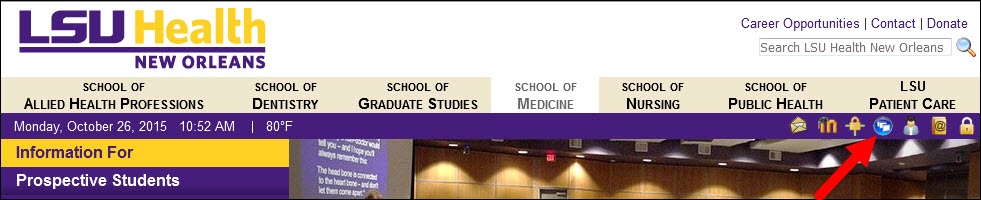 You can also go to
You can also go to