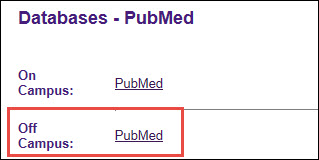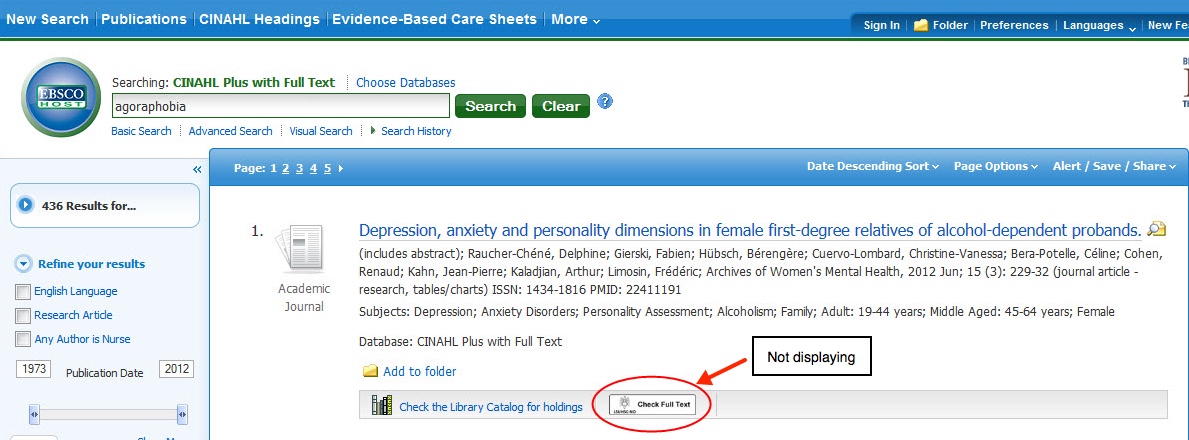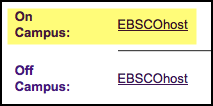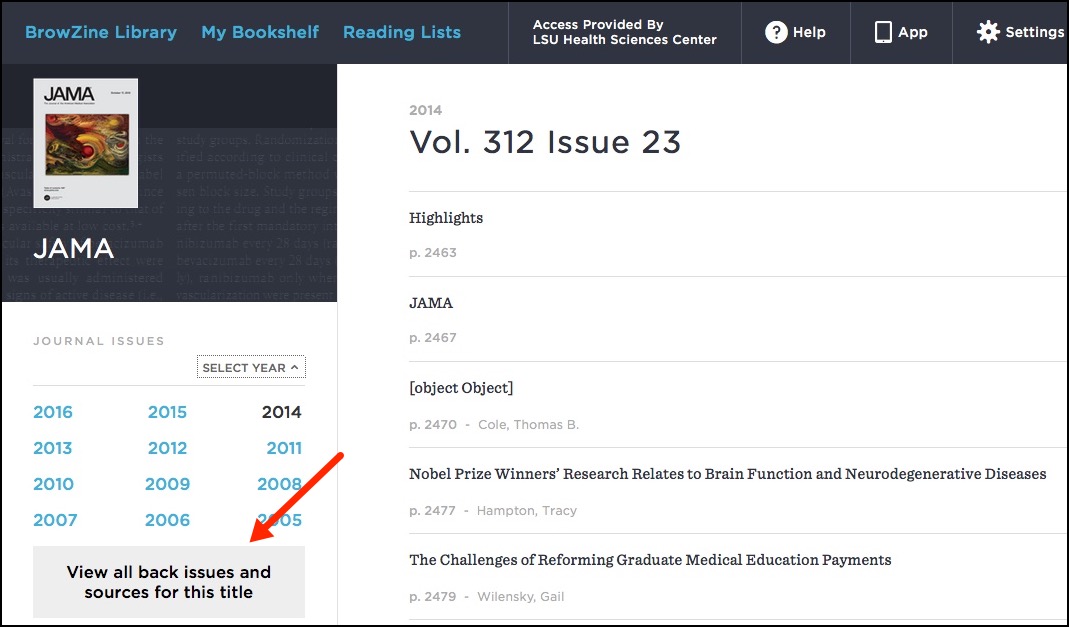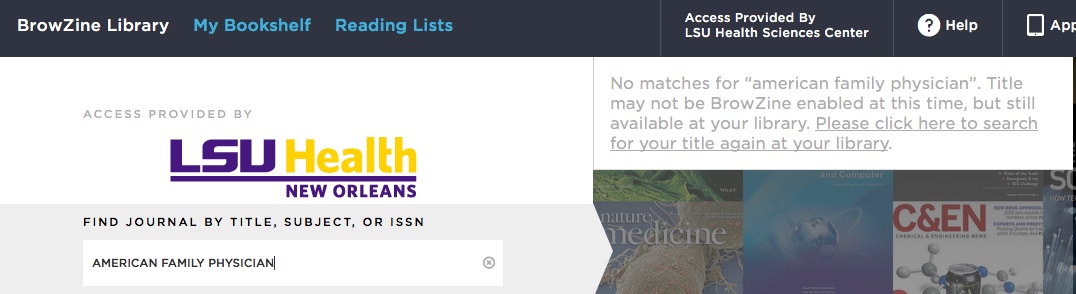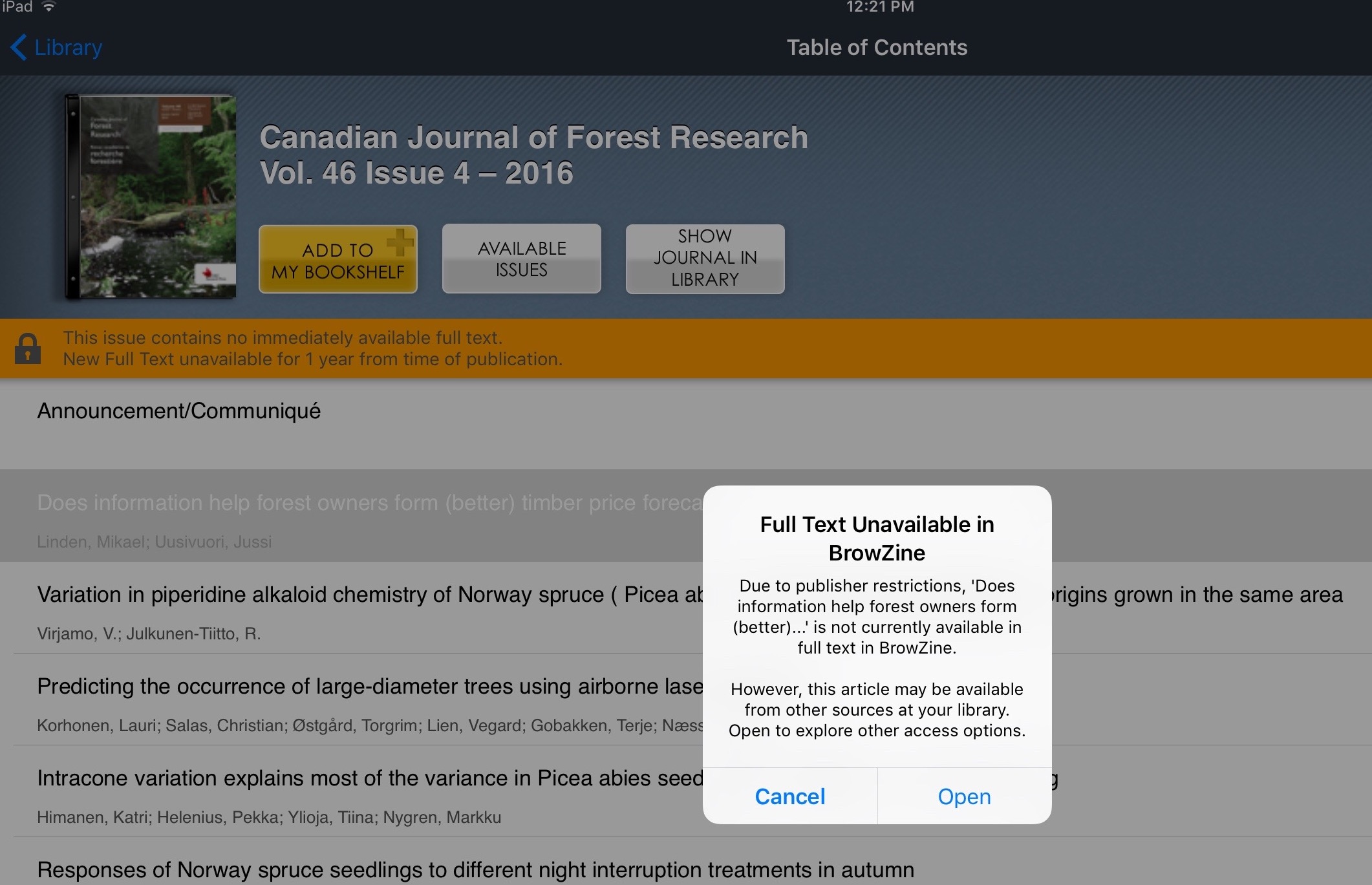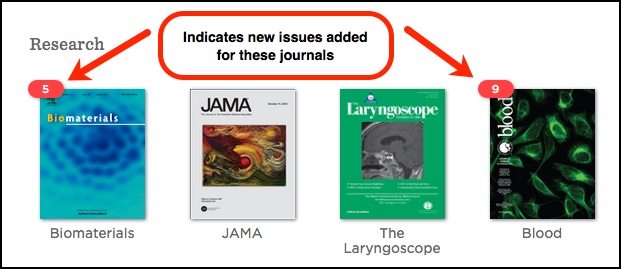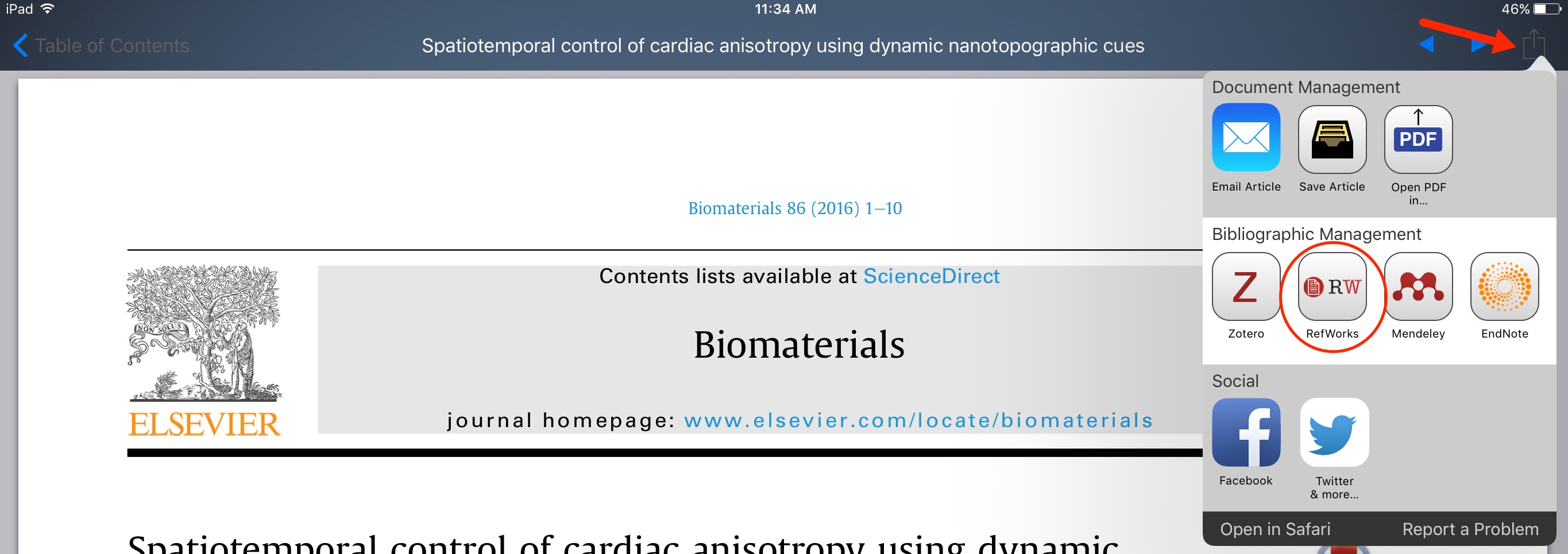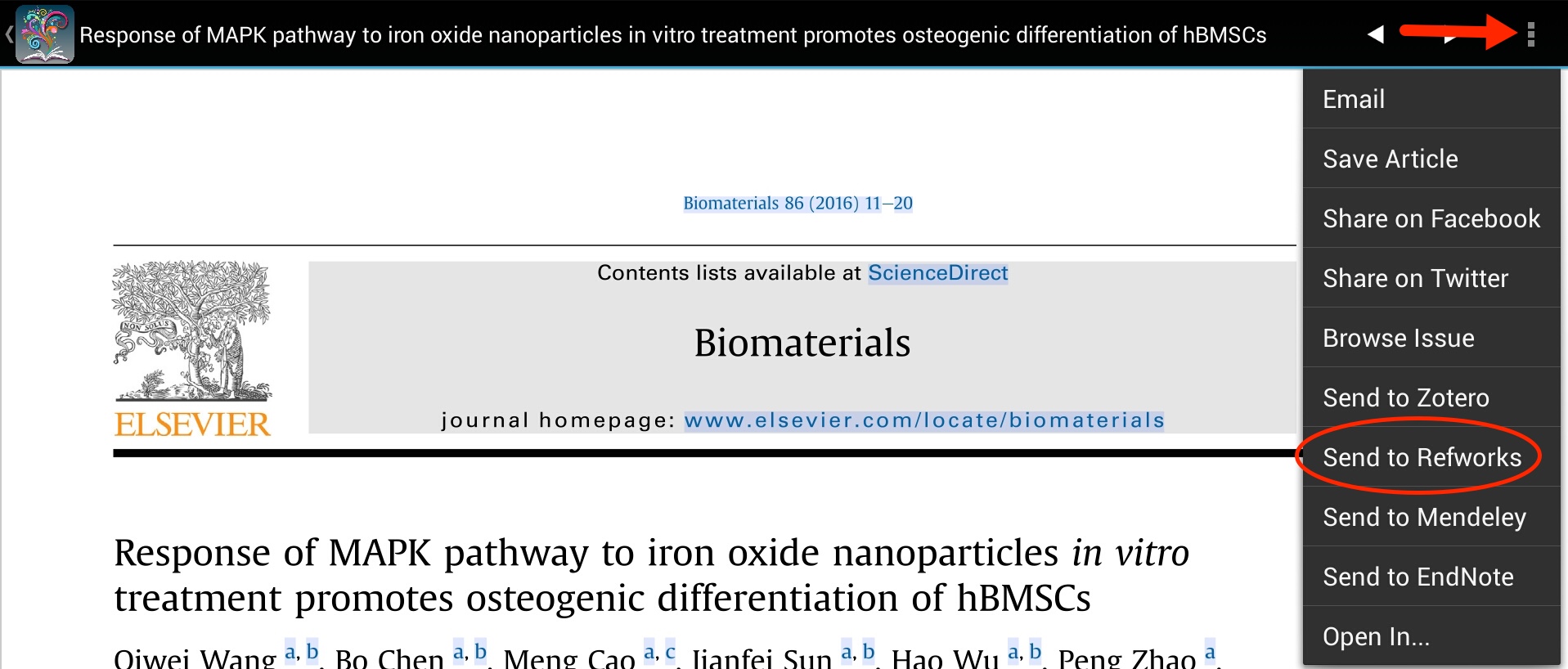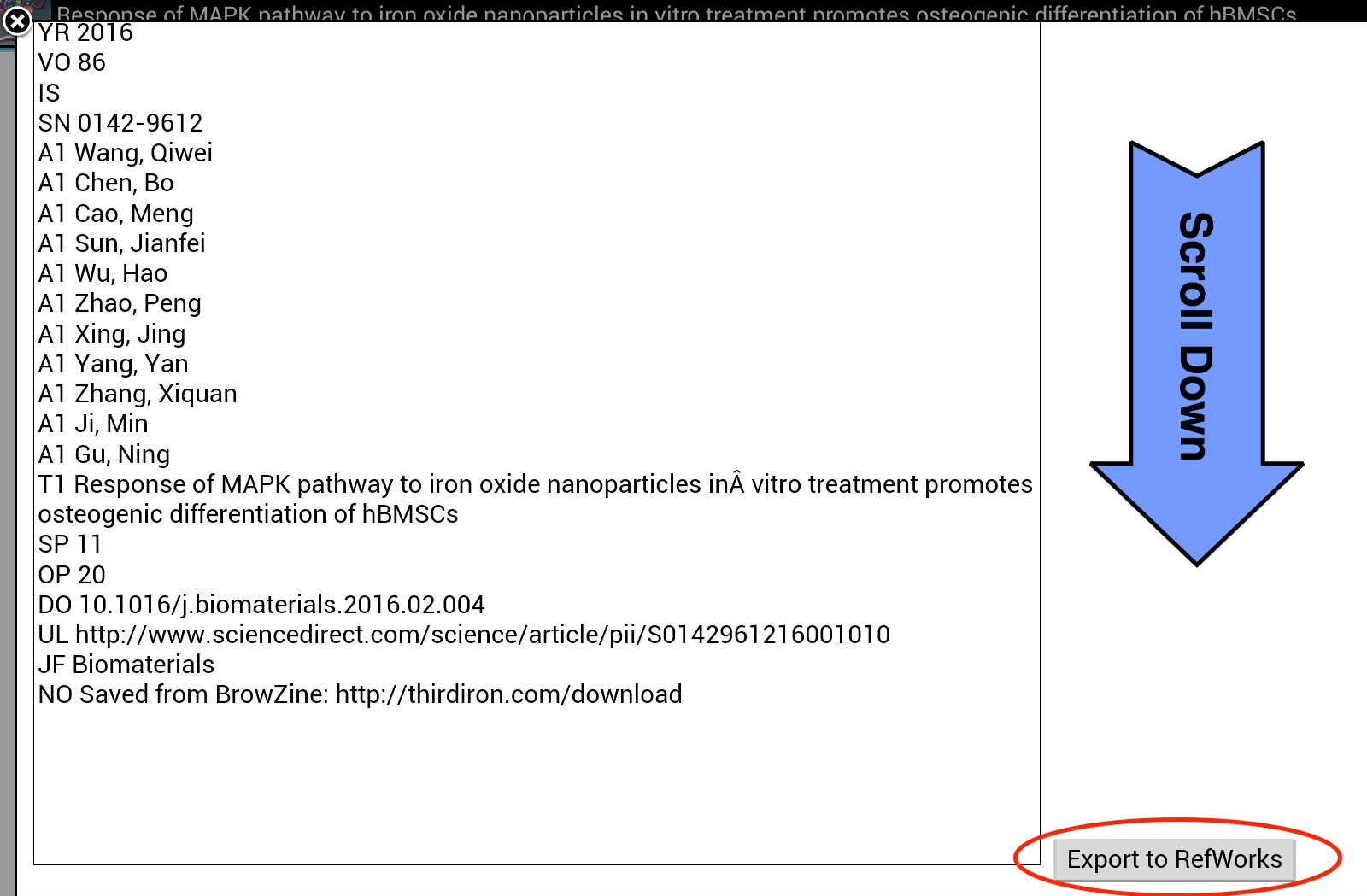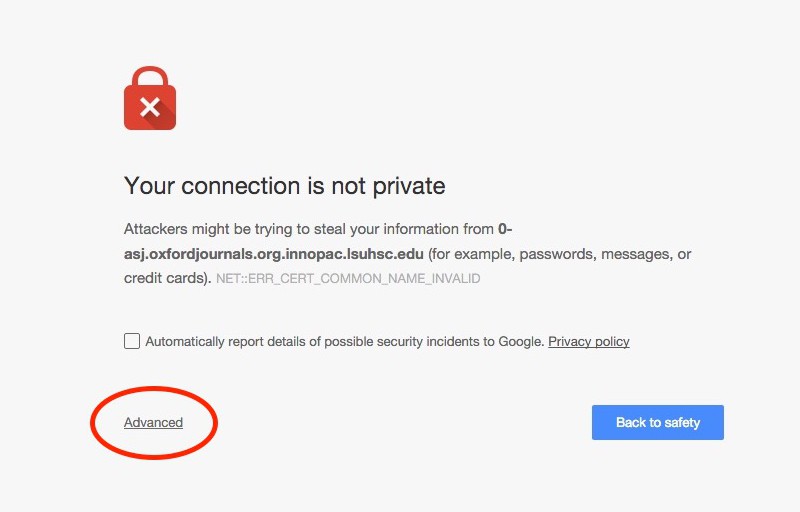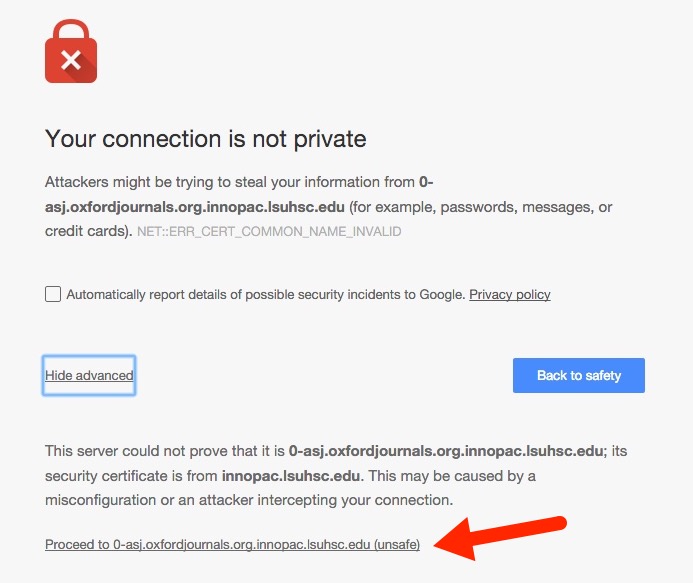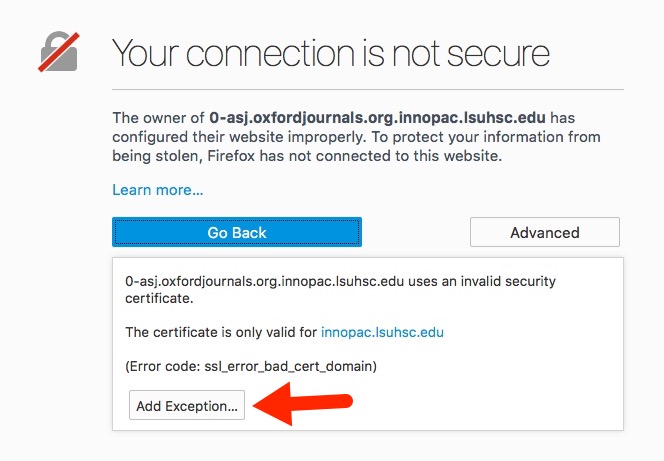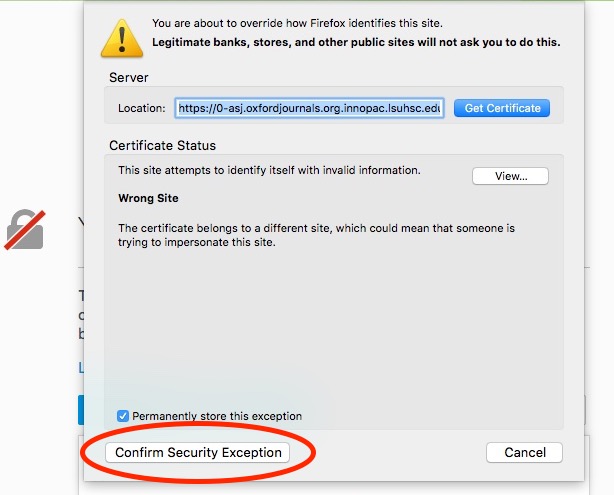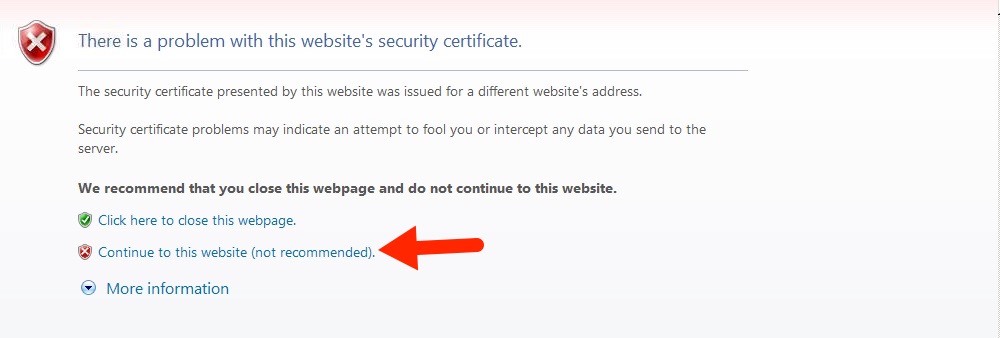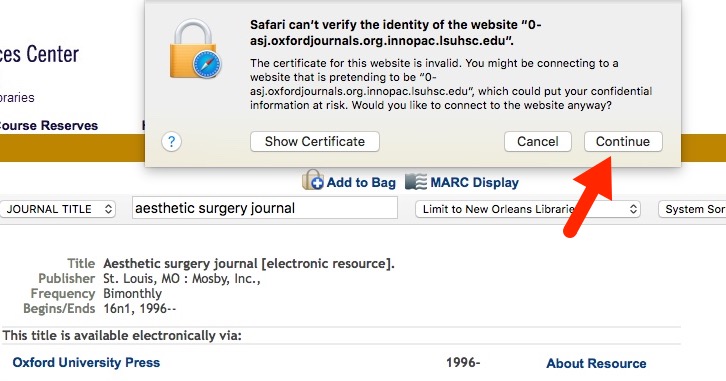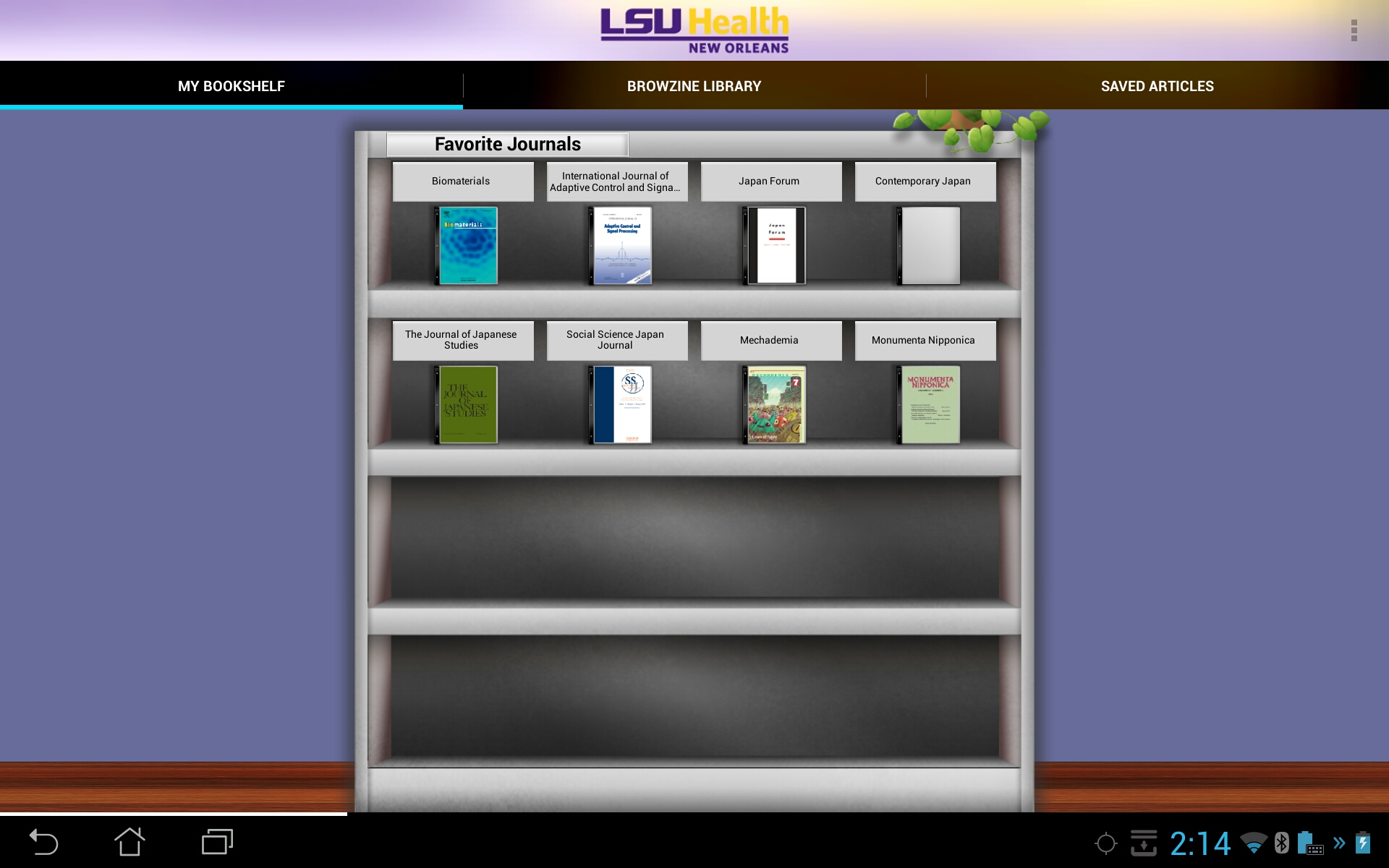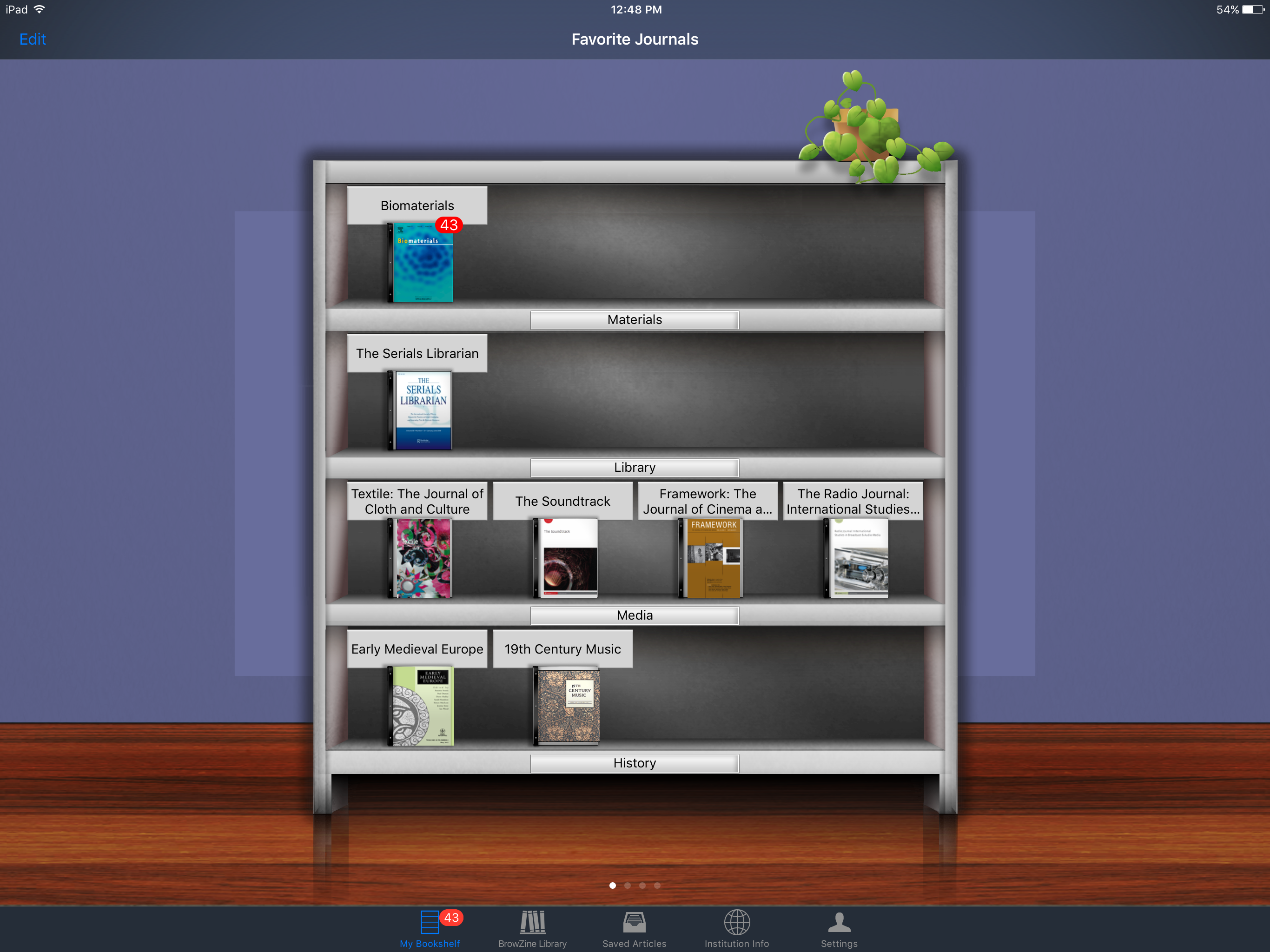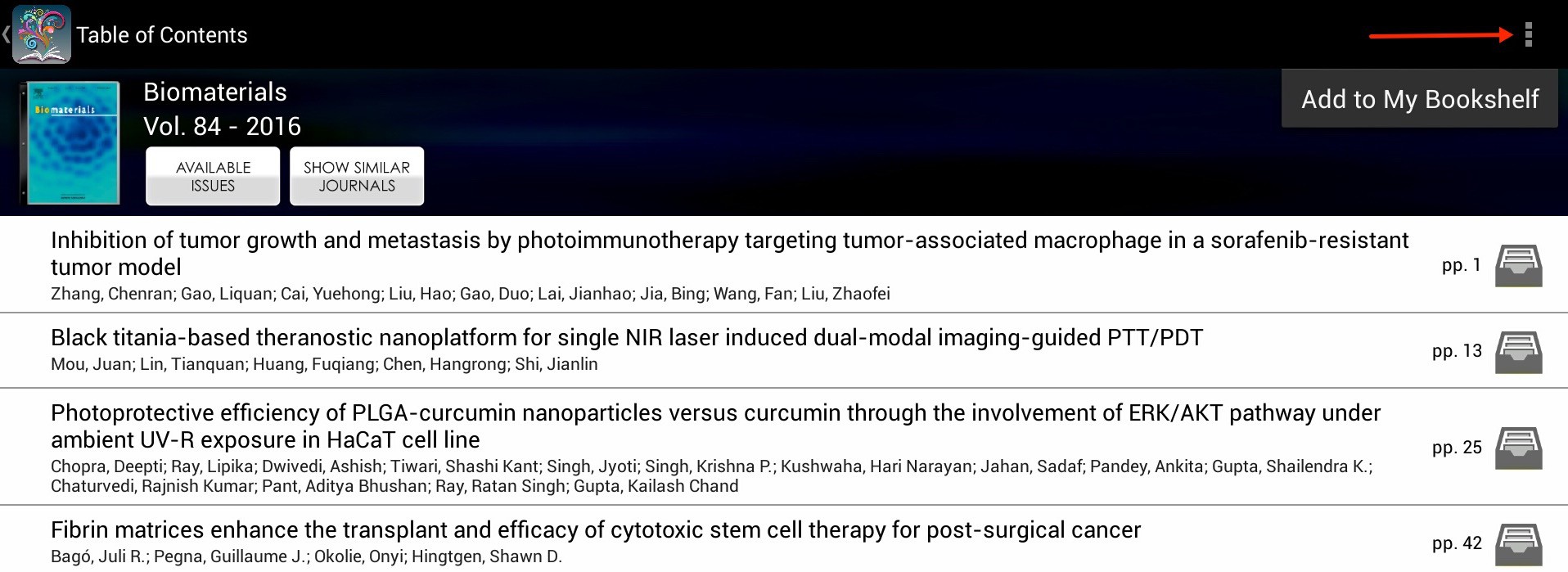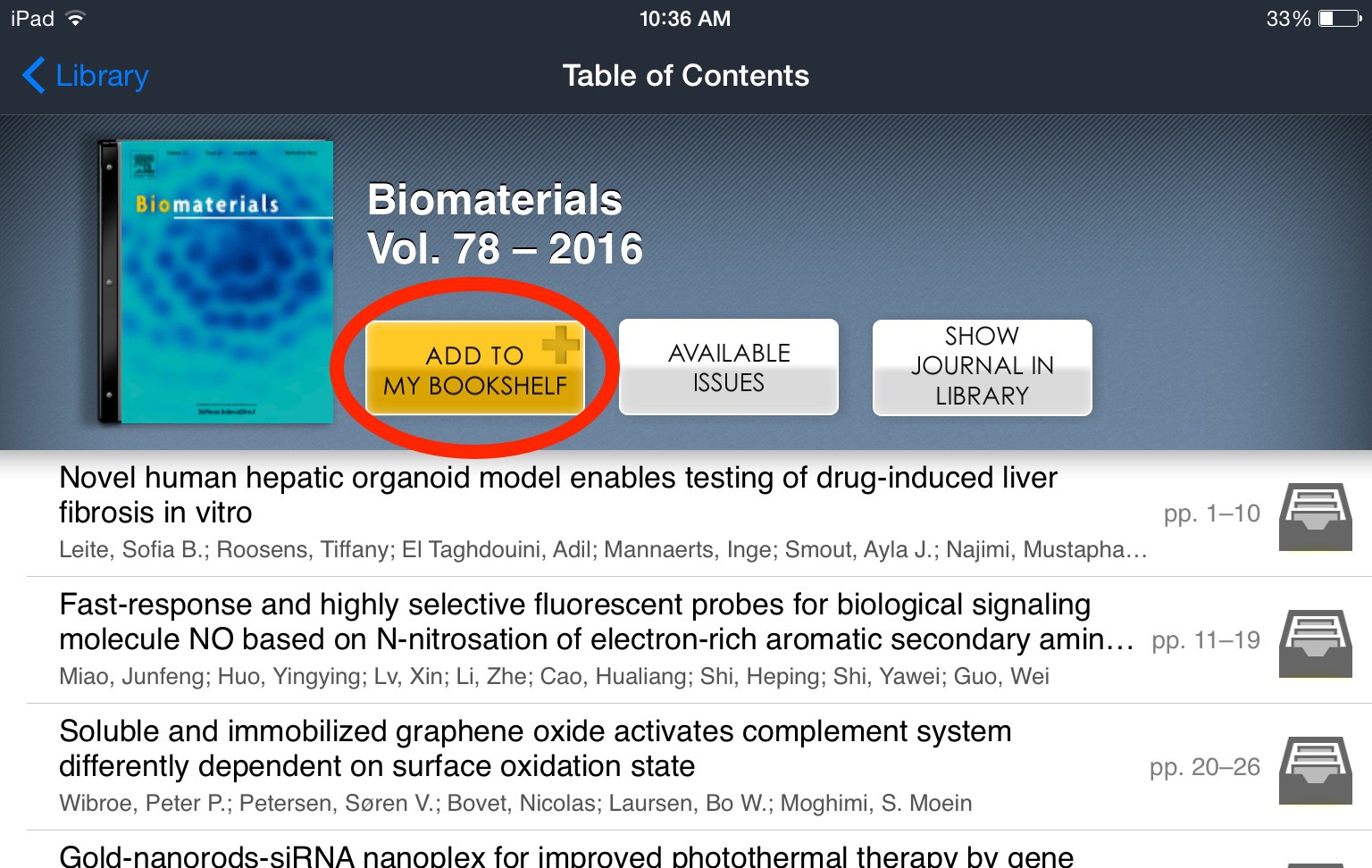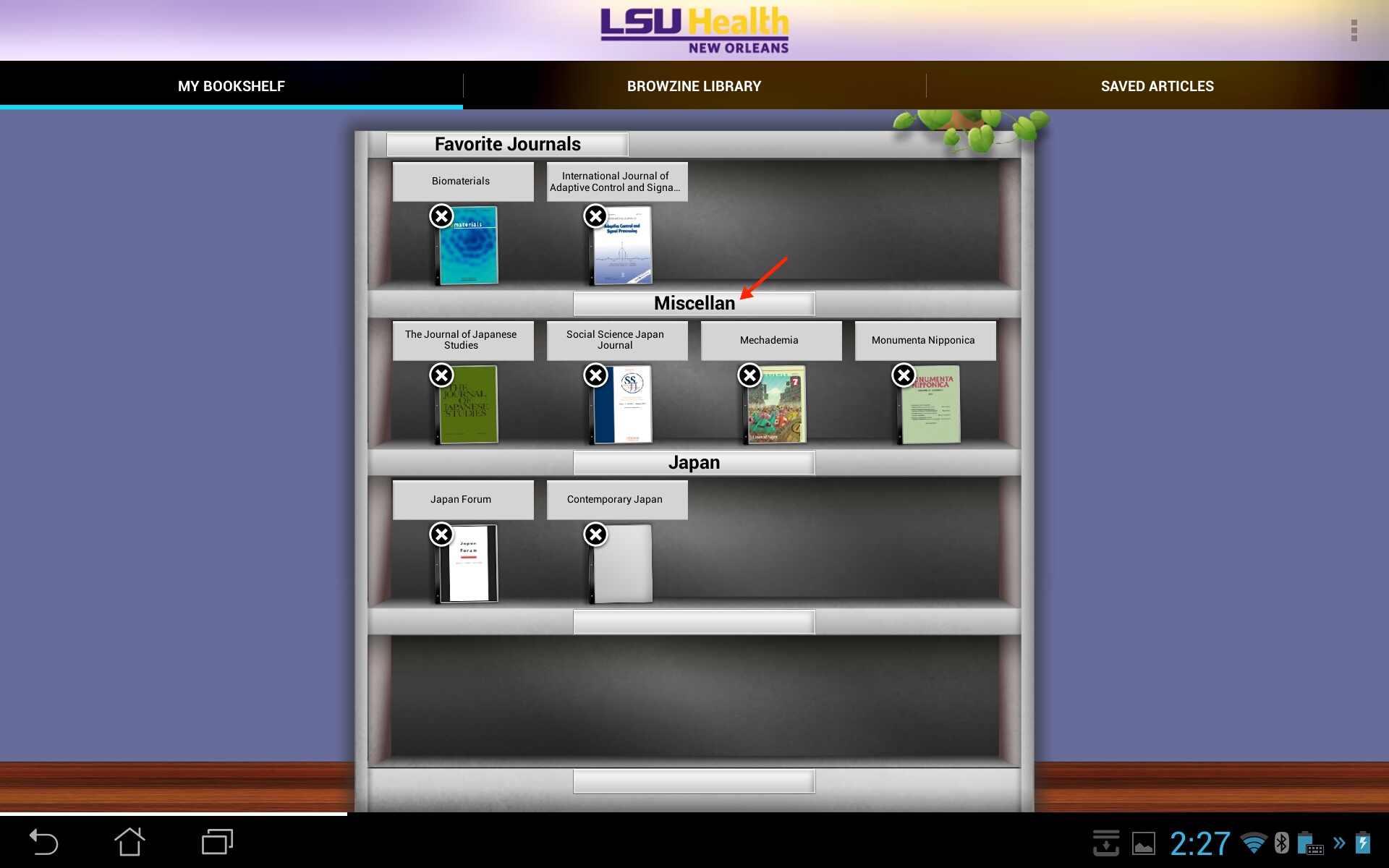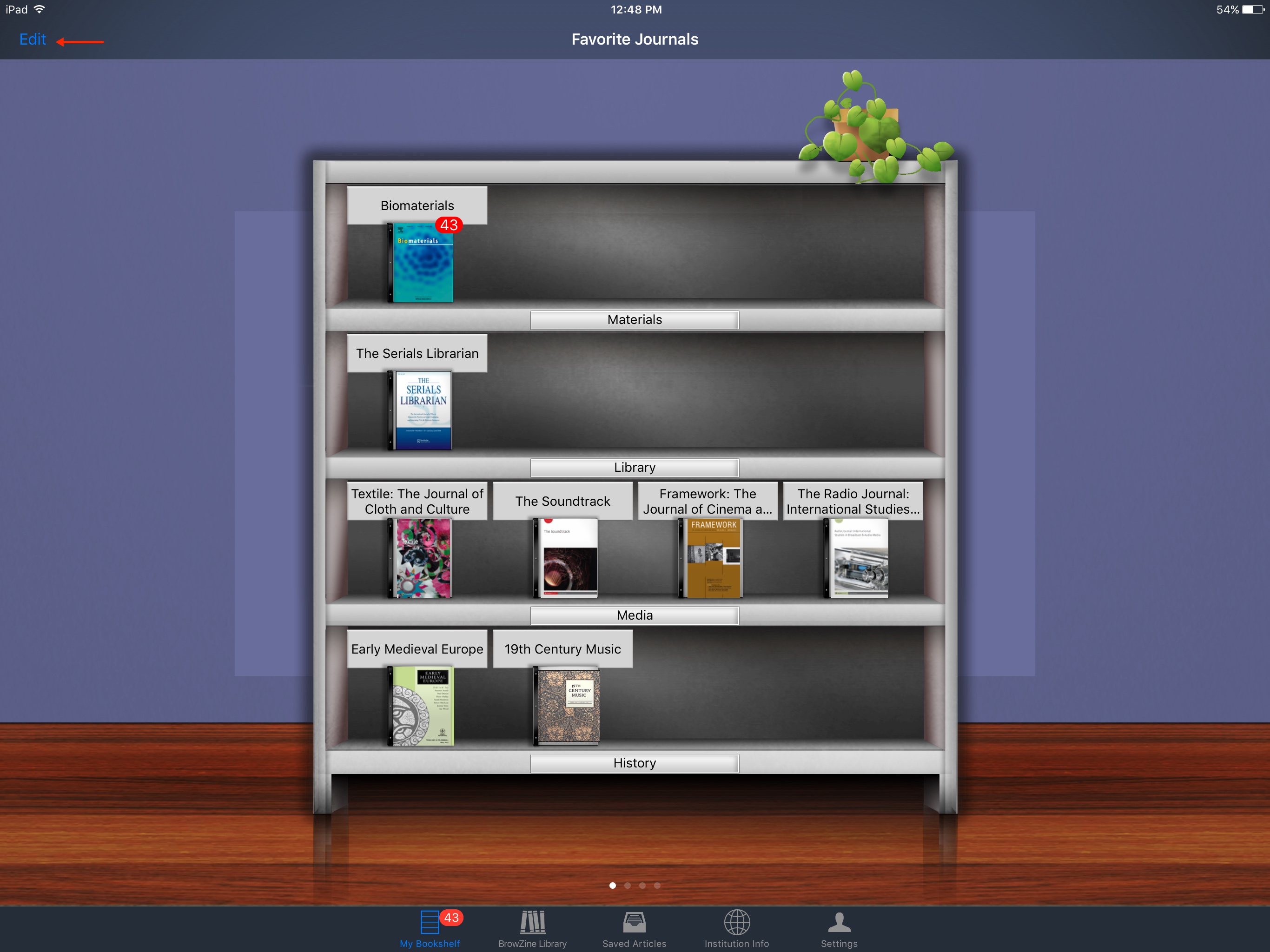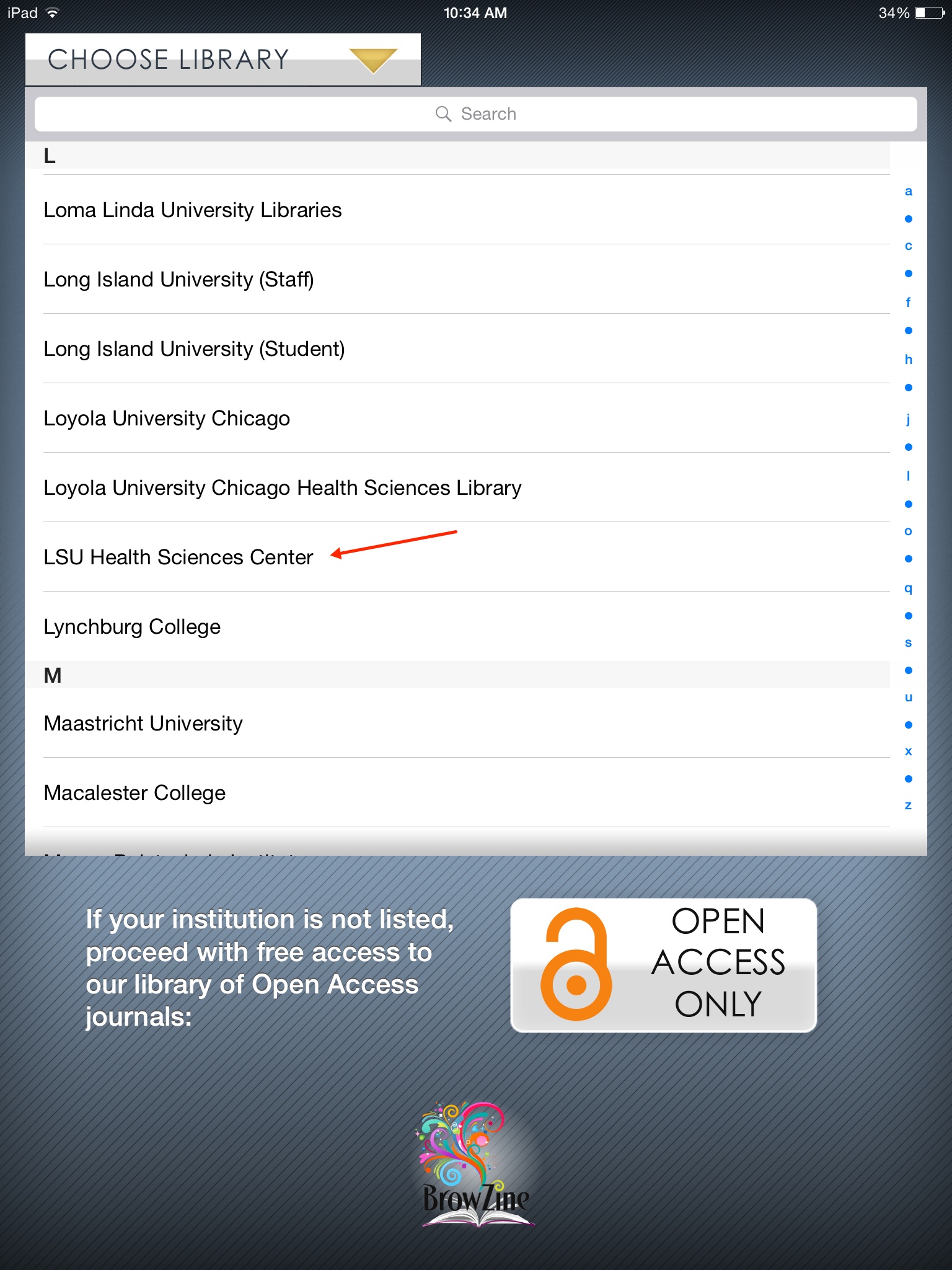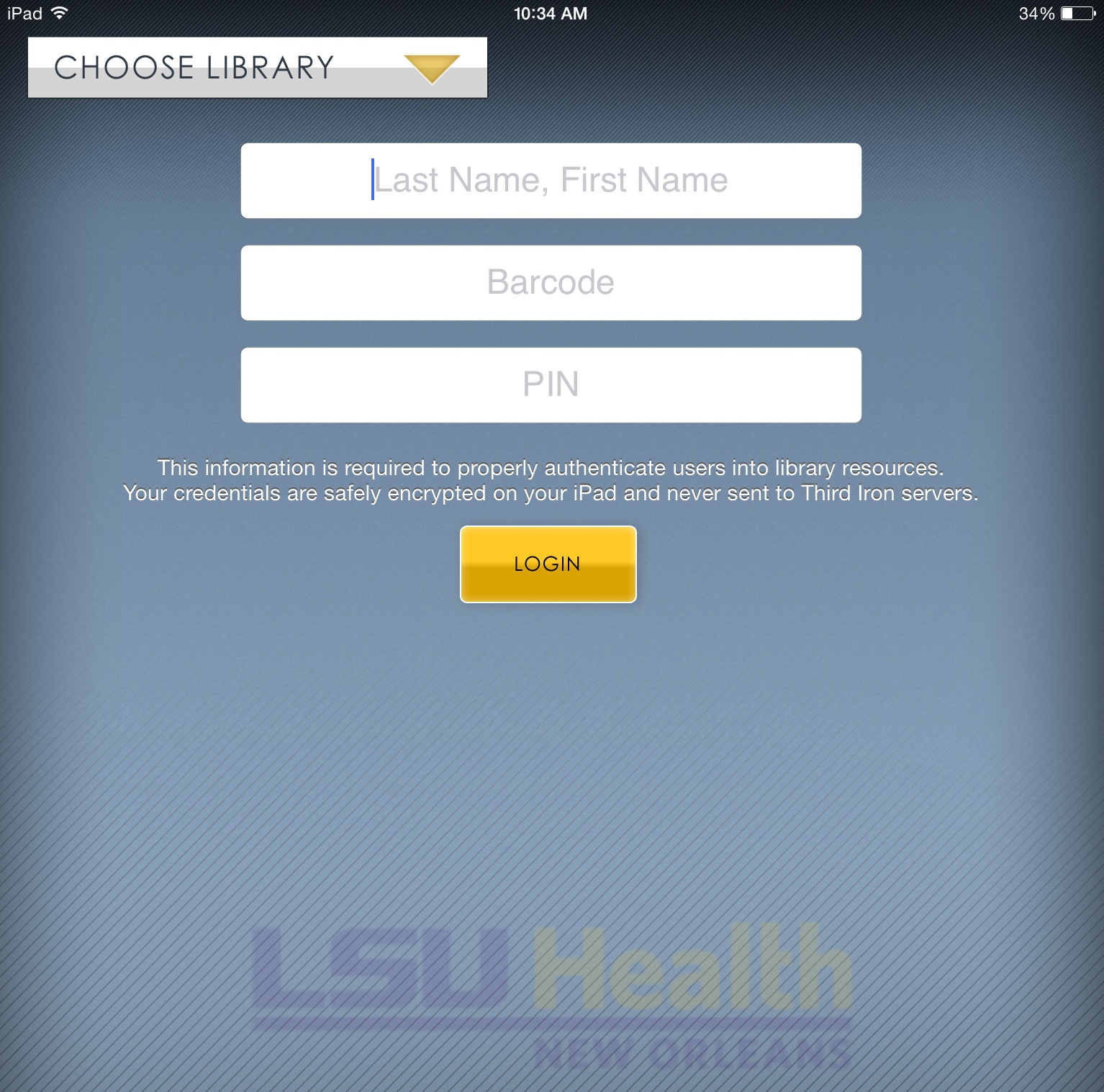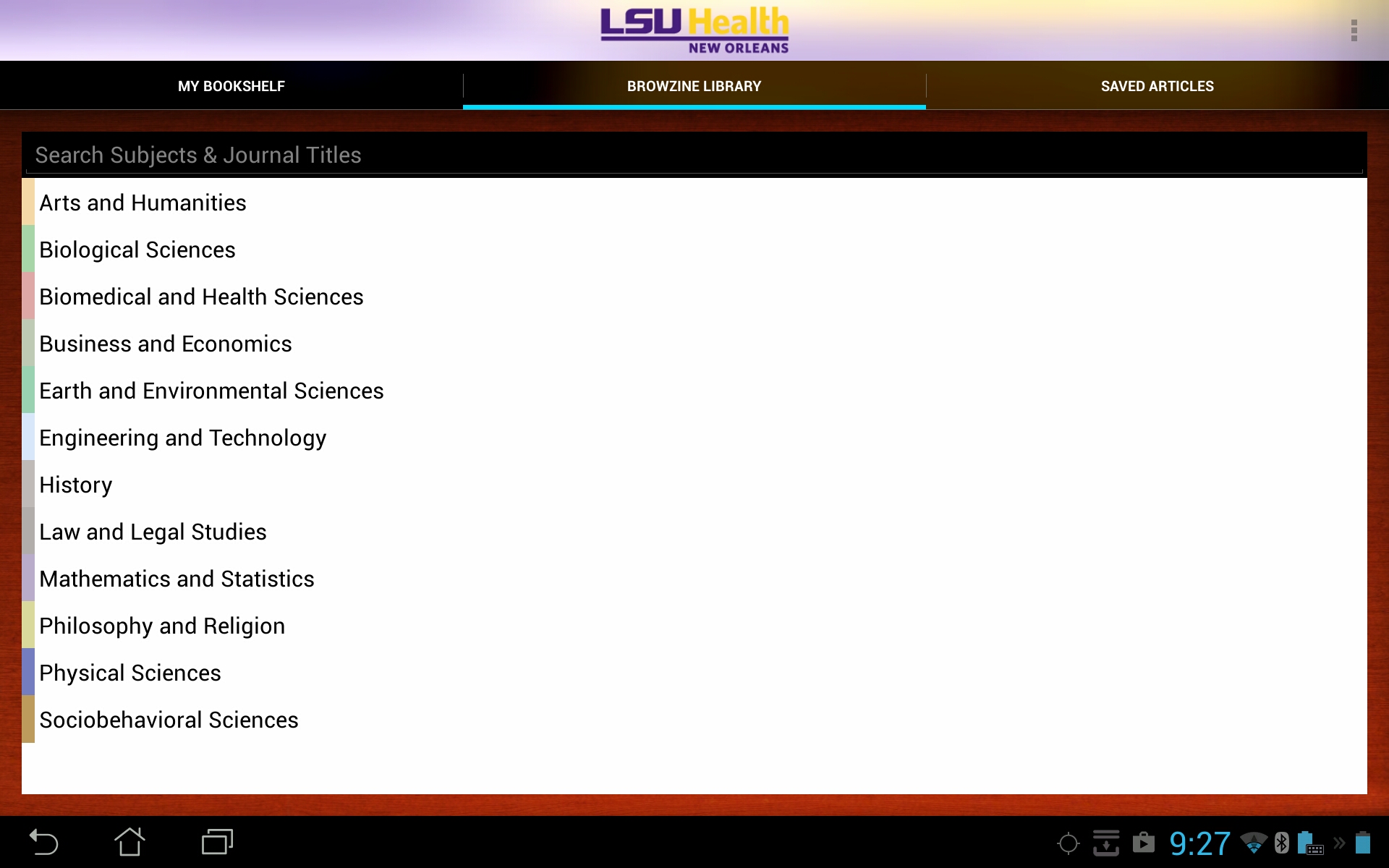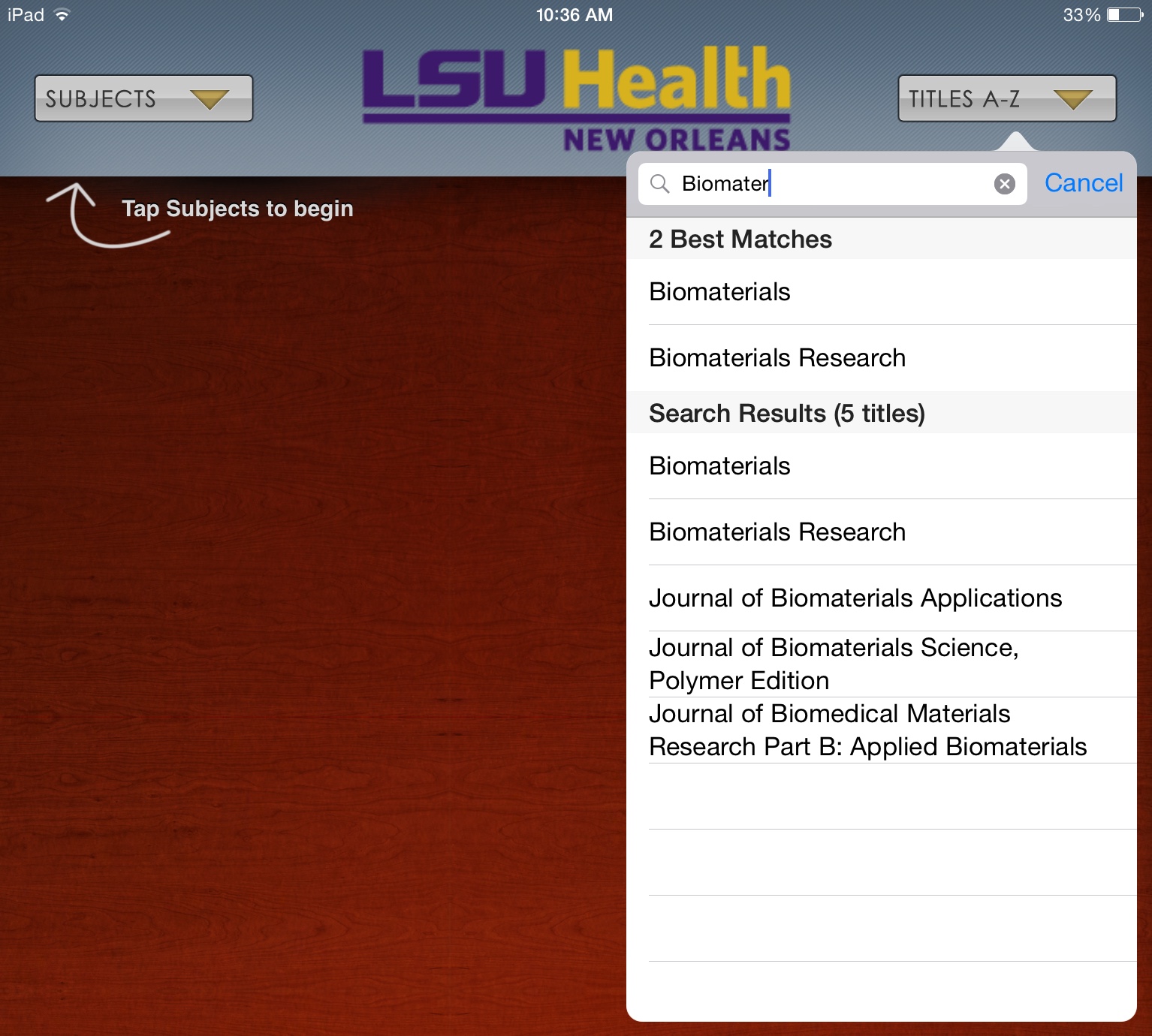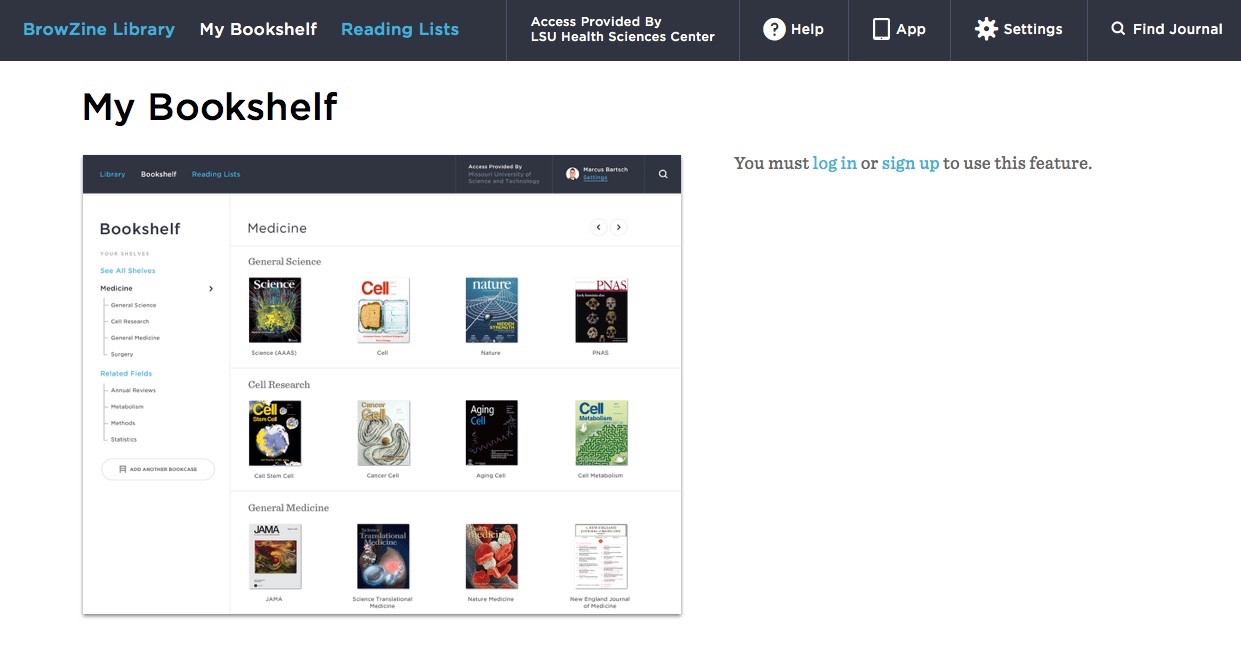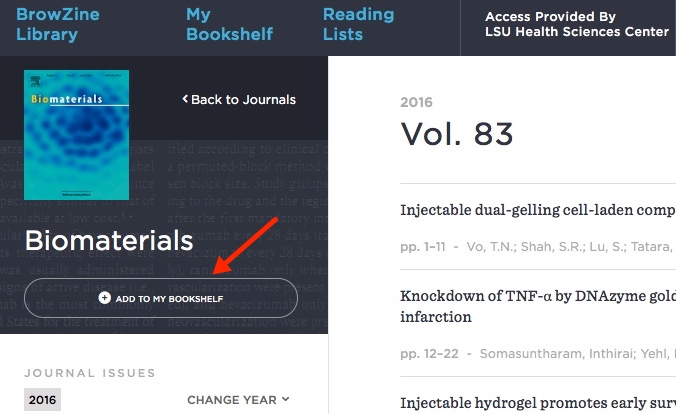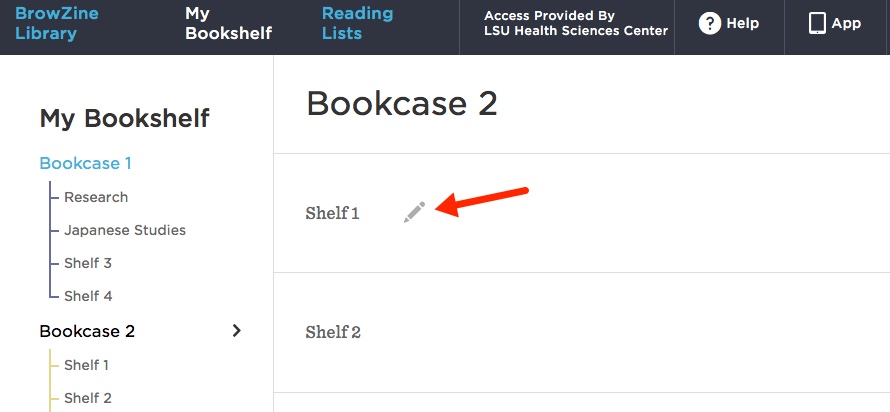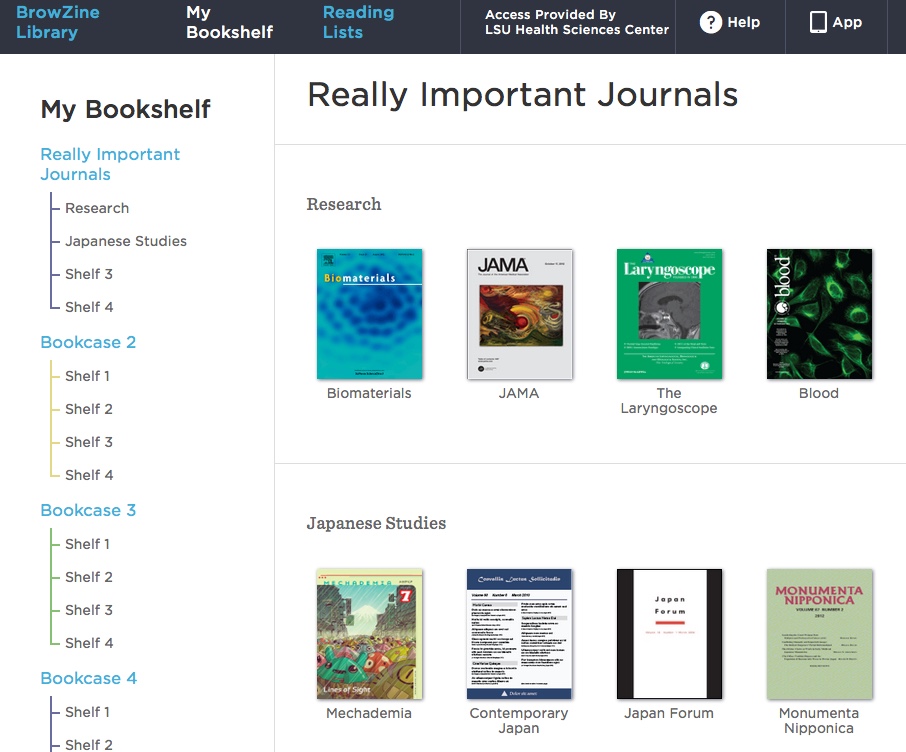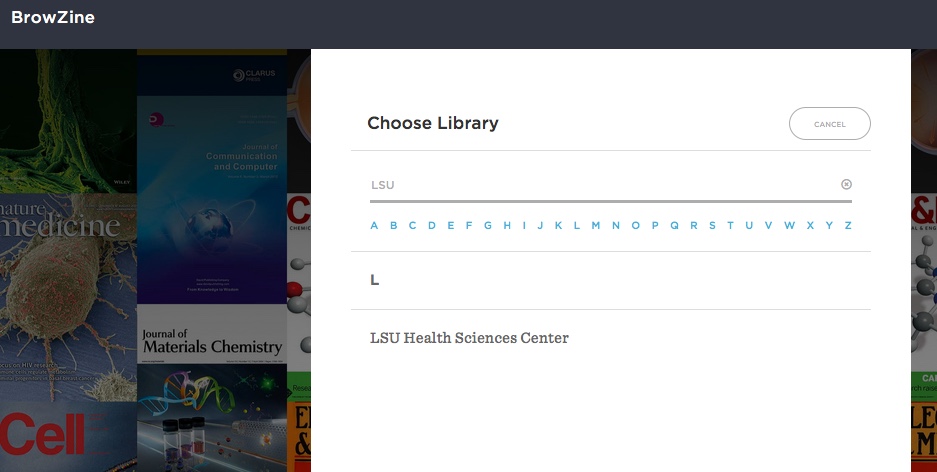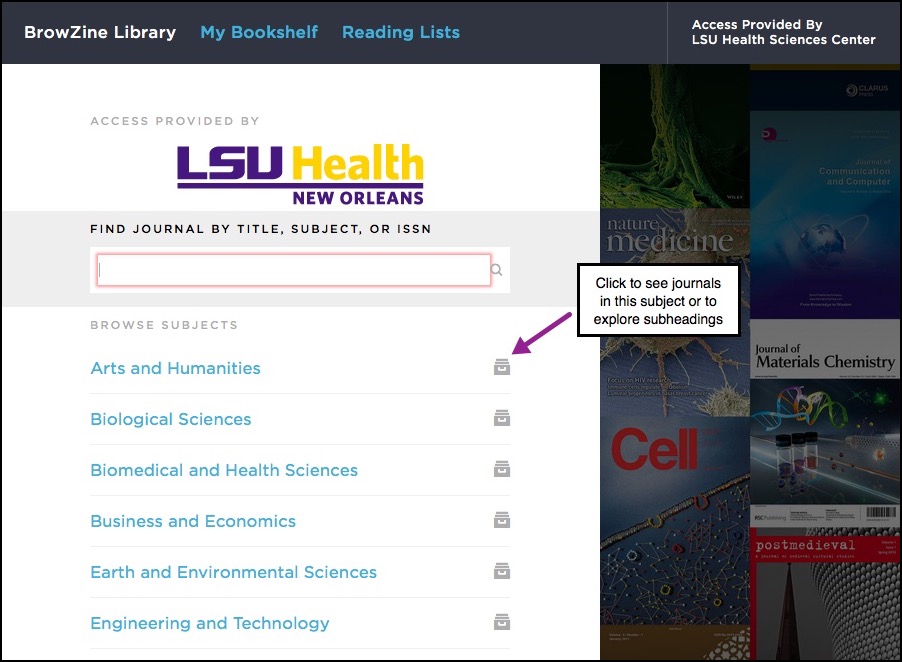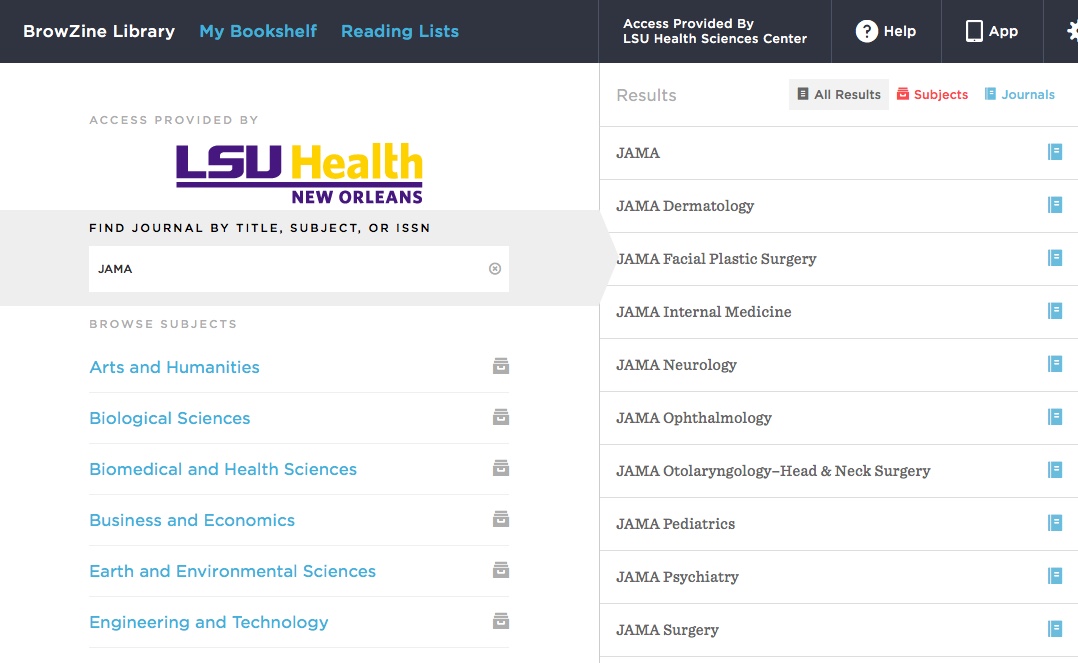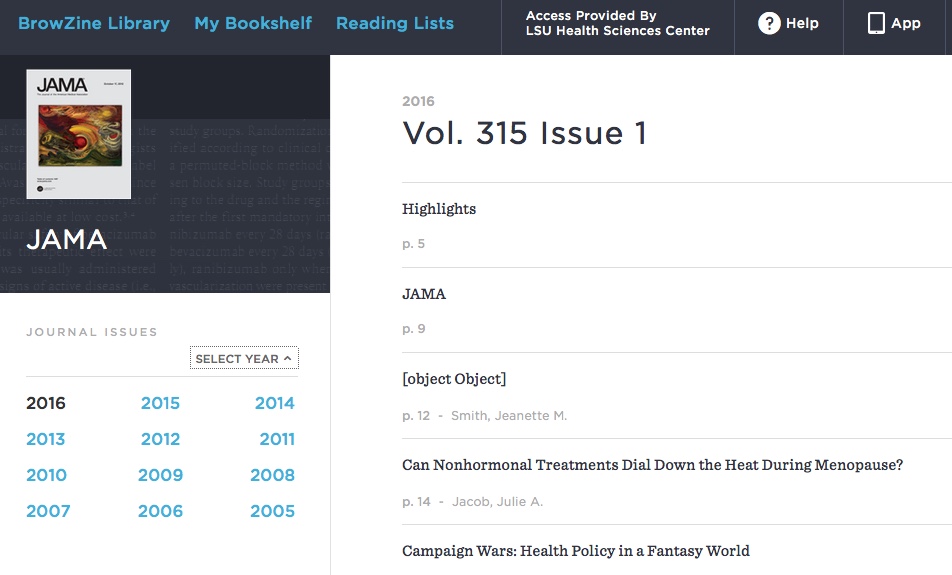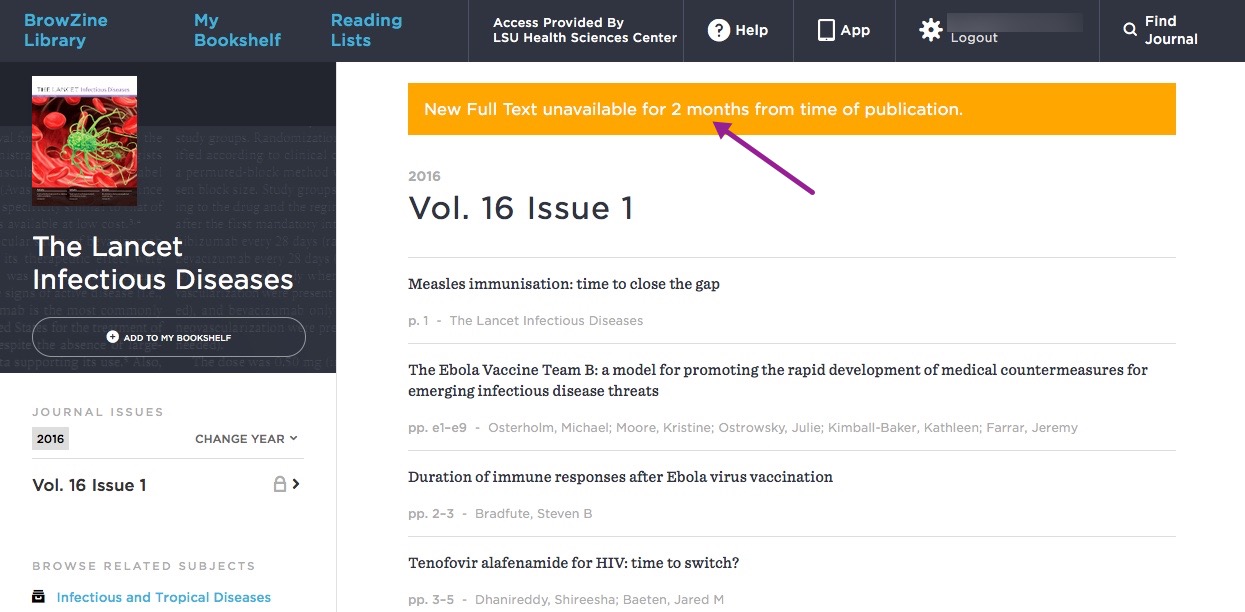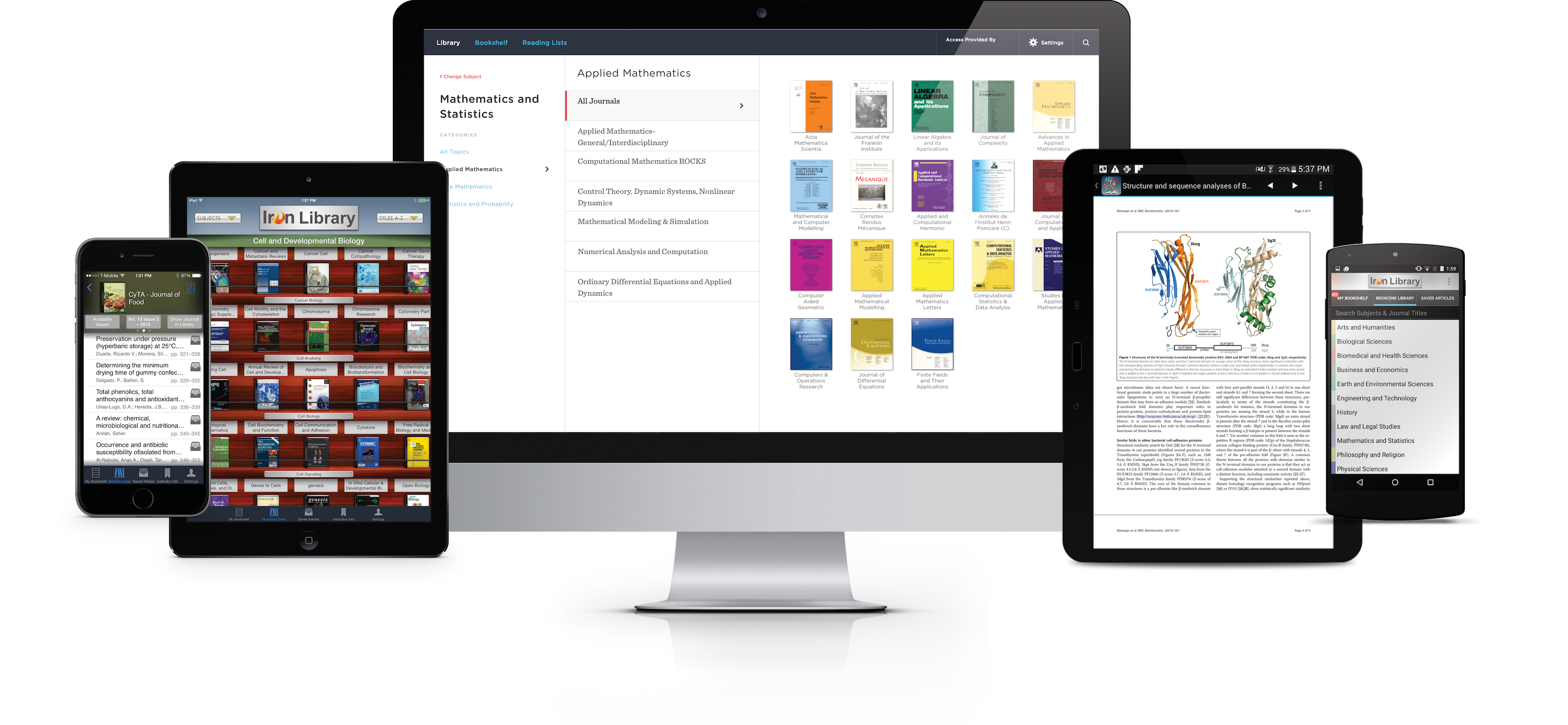If you’re new to campus or have a new iPad, here are a few tips to help you get connected to the LSUHSC networks.
To access the wireless network while on campus:
- Go to Settings->Wi-Fi; turn the Wi-Fi connection on
- Choose the network LSUHSC-Secure
- Enter your LSUHSC user i.d. and password and tap “Join”
- You will then be asked to accept the “eis-rcbnps3.master…” certificate
- Success! You’re now logged onto the LSUHSC wireless network
For those who would like to set up Citrix on their iPad, we have put together a walkthrough to help you with this process.
If you would like to set up your LSUHSC e-mail for use through the Mail app, more information can be found on this page. However, if you would like to receive your LSUHSC mail on your iPad, you will have to set up a passcode lock for your device if you have not already done so.
If you need any help with these steps or require anything else from the Library, please do not hesitate to contact us.
If you are a new resident or have a new rotation, you might find it a little difficult to access Library resources from the various hospitals. Unfortunately, the wired and wireless networks at UMC, Children’s, and any of the other hospitals are neither part of nor managed by the Health Sciences Center, and you might even be blocked from getting to many web-based services while on those networks. If you need to access Library resources while at the hospitals, the following will help you get what you need:
- Go to http://www.lsuhsc.edu and choose the Citrix icon
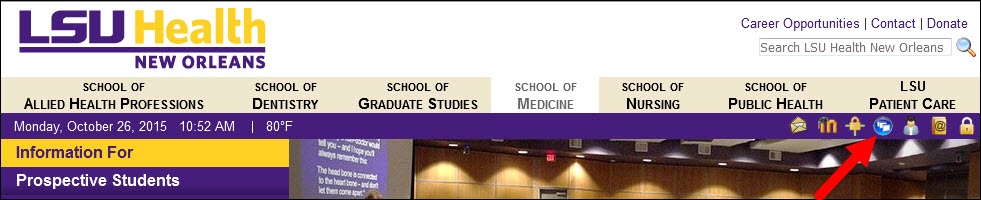 You can also go to http://citrixweb.lsuhsc.edu directly
You can also go to http://citrixweb.lsuhsc.edu directly- Log on using your LSUHSC user i.d. and password; you may also be prompted to install the Citrix Receiver before you are able to log in
- Choose “Desktop-New”
- When your Citrix session is up and running, go to the Start Menu to open up Internet Explorer
- From the LSUHSC homepage, choose “Libraries” on the left
- You can then choose which resource you would like to use
- To find out whether the Library has access to a particular book or journal, click the link for “Library Catalog/INNOPAC”
- If you wish to search for articles through PubMed, want to use AccessMedicine, or any other databases, choose “Databases” from the left and then go to the page for that resource
- Be sure to click the “Off Campus” link for any database you want
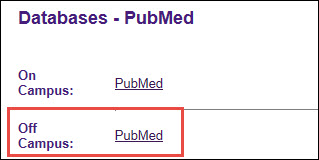
- Citrix sessions are sometimes not recognized as being on campus, so you may also be asked to provide your name, barcode, and PIN that is used to access Library resources when off campus
If you need any assistance with these steps or anything else from the Library, please do not hesitate to contact us.
The WebBridge LR links are currently not displaying in any EBSCOhost databases, including CINAHL and Academic Search Complete. You will continue to see a link to check the Library’s catalog for all citations in these databases, but you will not see the “Check Full Text” icon:
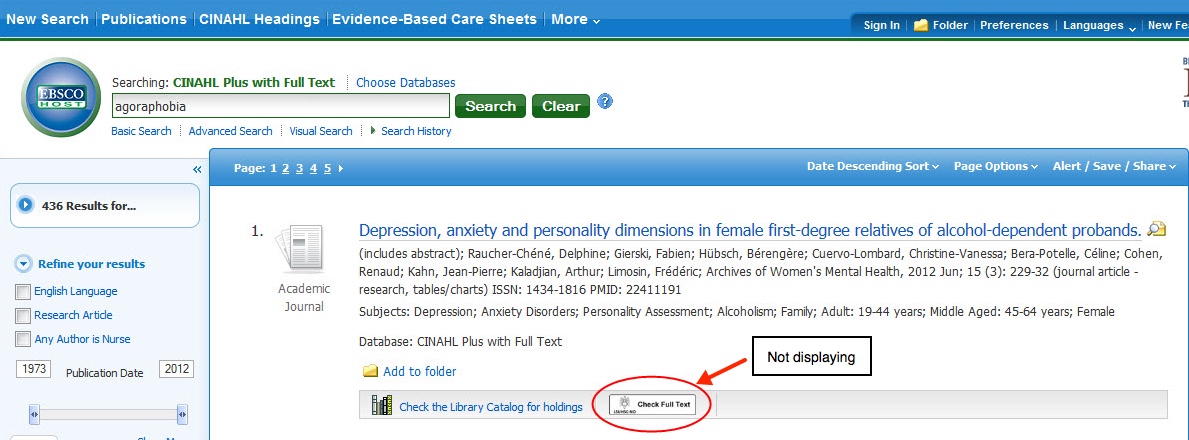
If you do not find a match when clicking the link to check the Library catalog, you can search for the journal or book in the E-Books & E-Journals A to Z List to find whether it is available from another provider.
The issue is being investigated but there is no timeline for when the problem will be fixed. If you need any assistance while this service is unavailable, please contact us.
While the Library’s INNOPAC system is offline for maintenance, a number of functions are affected. During this outage the catalog, off-campus access, and link resolver will be unavailable. However, here are a few ways to get the resources you need during this downtime:
- All print books and journals will be available for checkout; although we will be unable to look up holdings and call numbers, Library staff will assist you in finding the materials you need from anything that is on reserve or in the stacks.
- All online resources will be available on campus only; when viewing the available databases be sure to click the “On Campus” link:
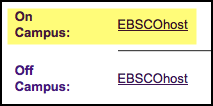
- If you need an ebook you can use the eBooks LibGuide to find the on-campus links to the electronic books available from various publishers.
- Although it is also an option for ebooks, the E-Books & E-Journals A to Z List will allow access to the online version of the majority of journals available from the Library.
We hope the outage will not last very long, but Library staff will be ready to answer any questions you have regarding resources while this necessary maintenance is completed. Please do not hesitate to contact us if you have any questions.
Here’s a little treat for all of you Star Wars fans out there looking for a slightly different way to celebrate May the Fourth with a more health sciences slant.
For psychological analyses of the Dark and Light sides of the Force:
Finally, there is the classic article about the potential of a tinea imbricata infection as demonstrated on everyone’s favorite Gungan:
Happy May the Fourth and remember the Force will be with you always.
If you use BrowZine, you might have come across times when you wanted an issue from a year earlier than currently listed, were looking for a journal that was not included, or needed an article where the full-text was not available. We are happy to report that recent enhancements have supplemented your ability to browse more journals and articles.
For the web version, if you find a journal in BrowZine and you would like to see issues earlier than the years that are available click the “View all back issues and sources for this title” after you click the “Change Year” link:
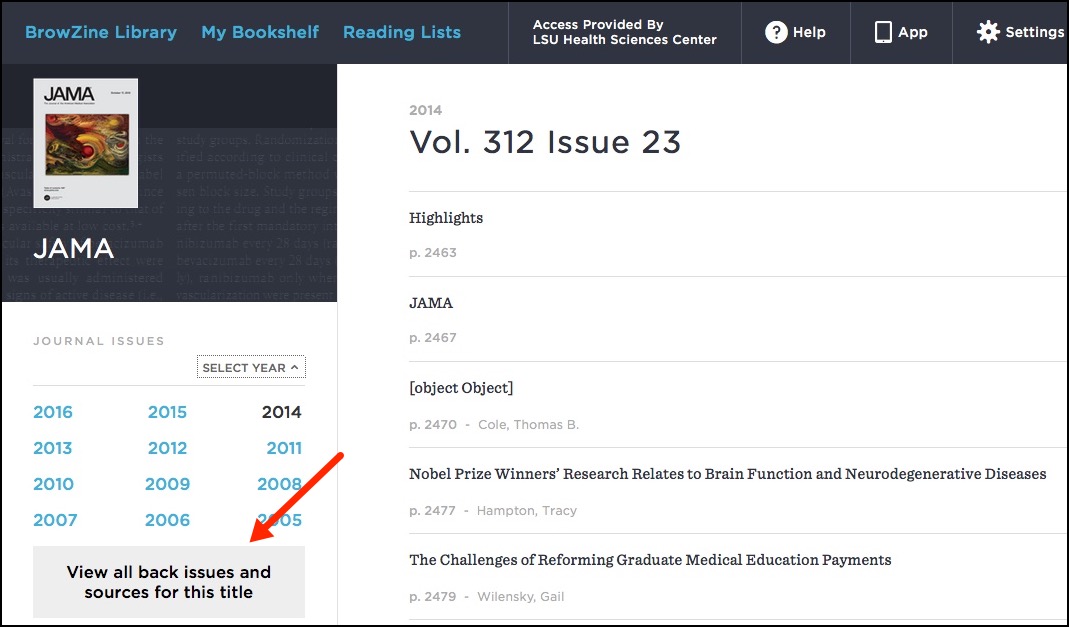
This will bring you to a search of the E-Books & E-Journals A to Z List and shows any additional years and sources the Library has for the full-text of that journal.
Also only available in the web version, if you cannot locate a journal when you search for it, BrowZine now gives you the option to search the E-Books & E-Journals A to Z List for that title:
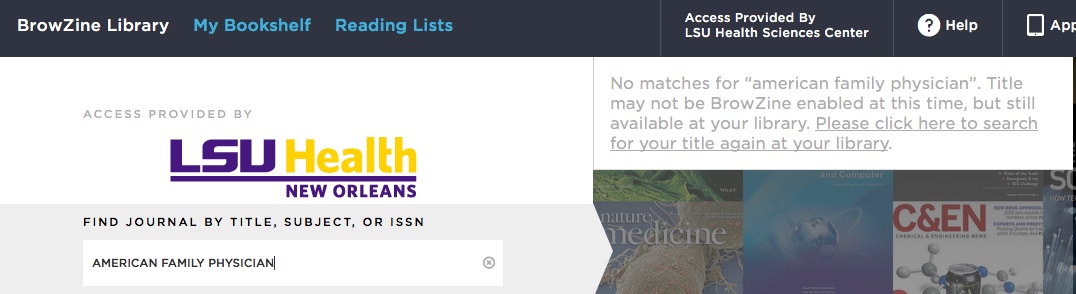
Finally, a third new feature for the Library’s BrowZine will work in both the web and mobile versions. When you come across an article that might not be available due to restrictions that delay the availability of that article from the source BrowZine uses for the journal, you can now check the Library’s WebBridge Link Resolver for any other places where the full-text is currently available.
If you see a notice that new full-text is unavailable for a journal for a stated amount of time and the article you wish to view is within that time frame, click on the article’s title. In the web version you will see the following notice giving you the opportunity to check for the availability of the article through the link resolver:

If you run across a similar situation when using the app version of BrowZine, click the article title and then “Open” in the popup window that appears:
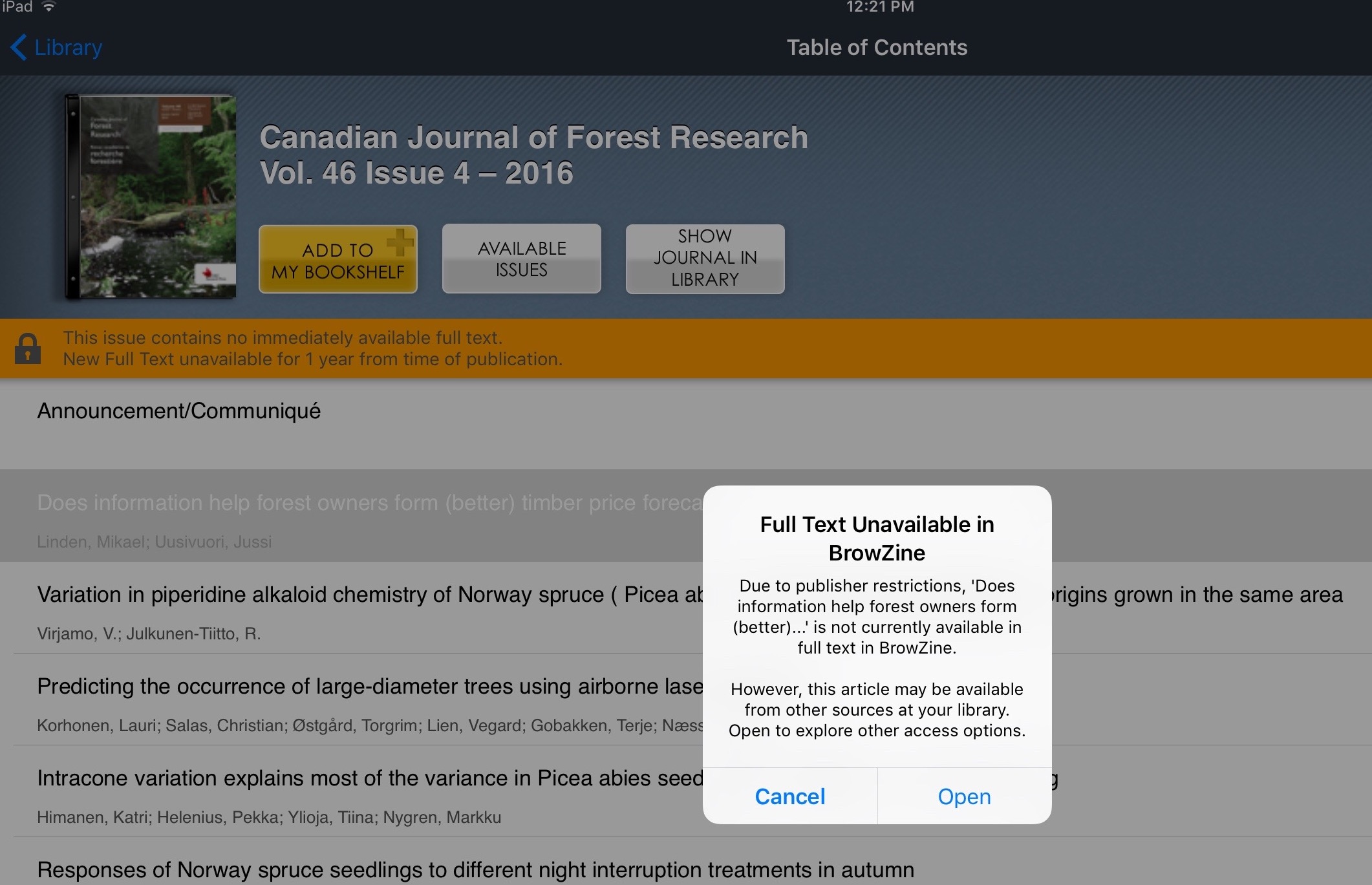
Hopefully these new features will help you when you’re using BrowZine, but if you need any assistance please do not hesitate to contact us.
BrowZine now supports syncing the journals you have saved to My Bookshelf across all devices, including the web version of the service. If you have not yet done so, you will need to create a BrowZine Account in order to see your favorite journals saved to the bookshelf regardless of how you access BrowZine.
Additionally, you will now see the unread issue notifications on the web version of BrowZine as part of this update, whereas these notifications were previously only available through the mobile version:
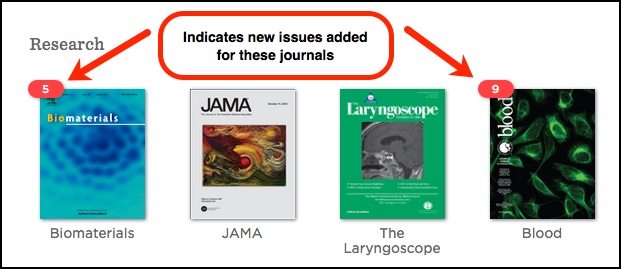
If you find that journals you saved on one device are no longer available, please refer to this support document from BrowZine to restore the journals you previously saved to your bookshelf.
Need any help with BrowZine or other Library services? Please do not hesitate to contact us.
For those using the BrowZine app to browse the Library’s online journals, we are happy to now offer the ability to export references to RefWorks. You can access this feature when you’ve retrieved the full text of an article.
If you’re in the iOS BrowZine app, tap the export/send-to icon in the upper right and under “Bibliographic Management” tap RefWorks:
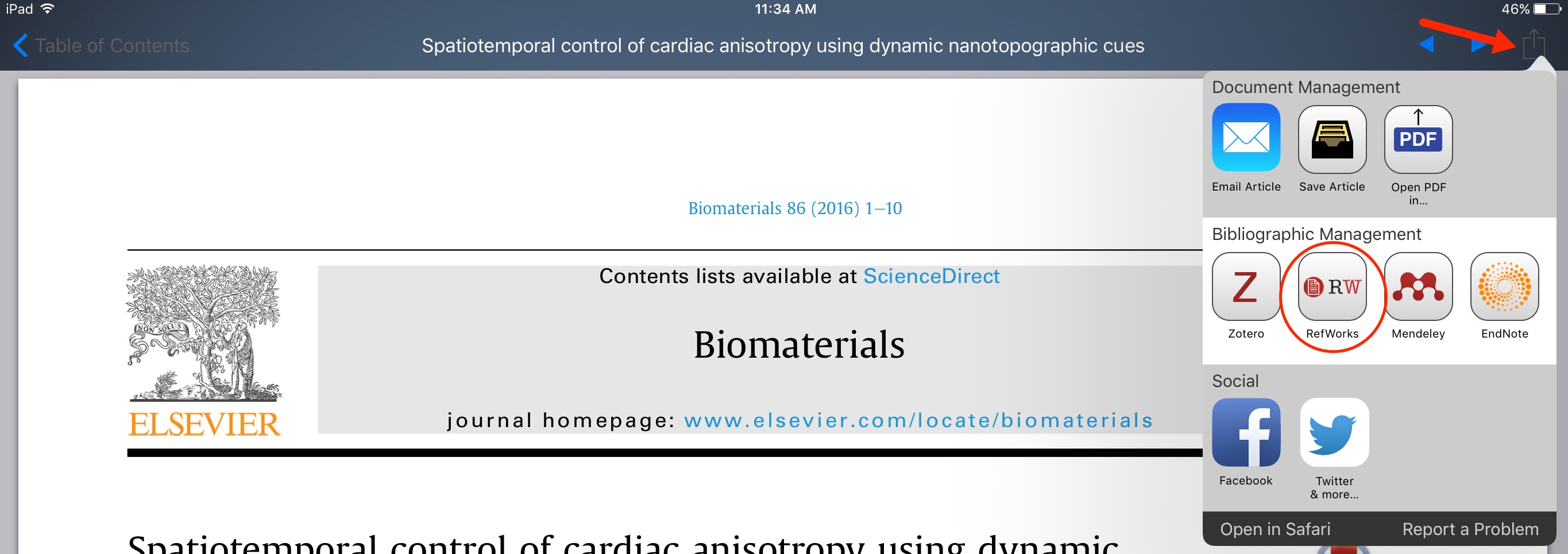
When using the Android BrowZine app, use the pull-down menu in the upper right to get to the “Send to RefWorks” command:
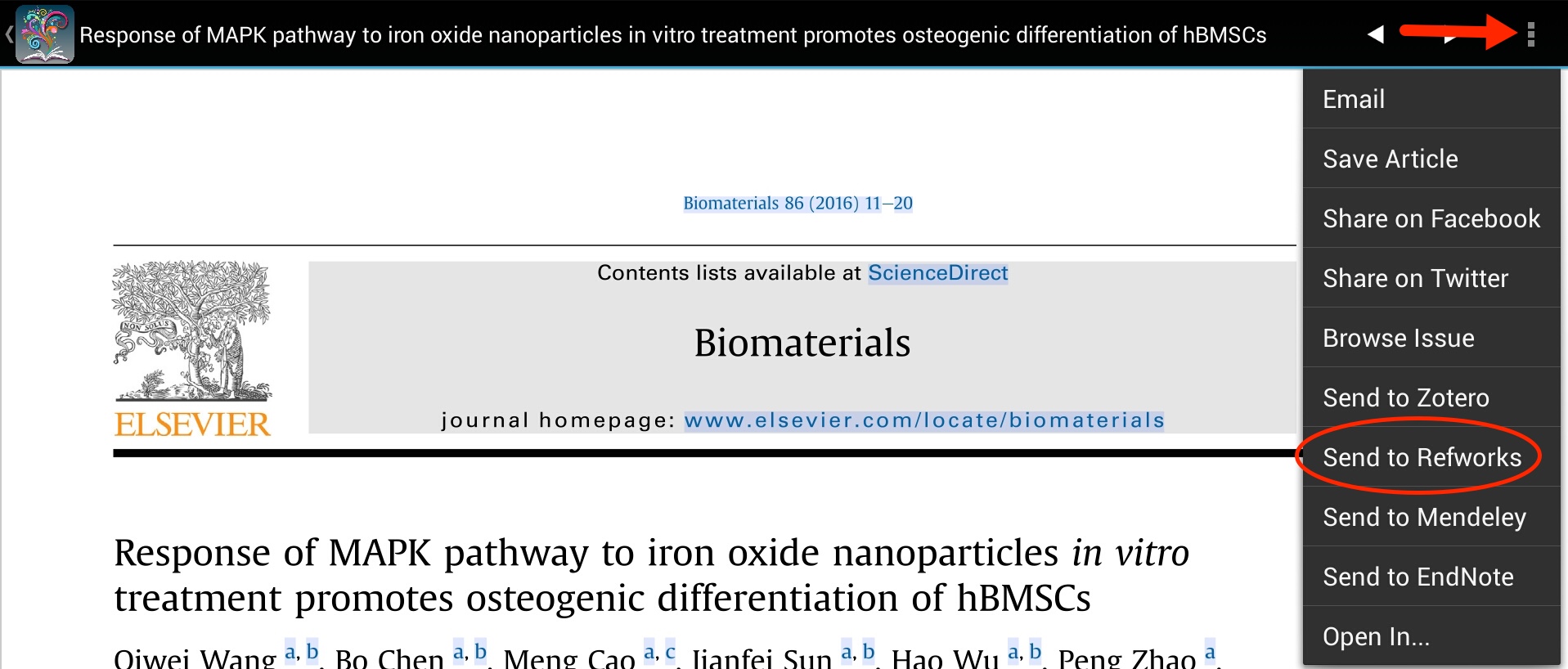
Then you will need to scroll to the end of the next screen with the citation and click the “Export to RefWorks” button:
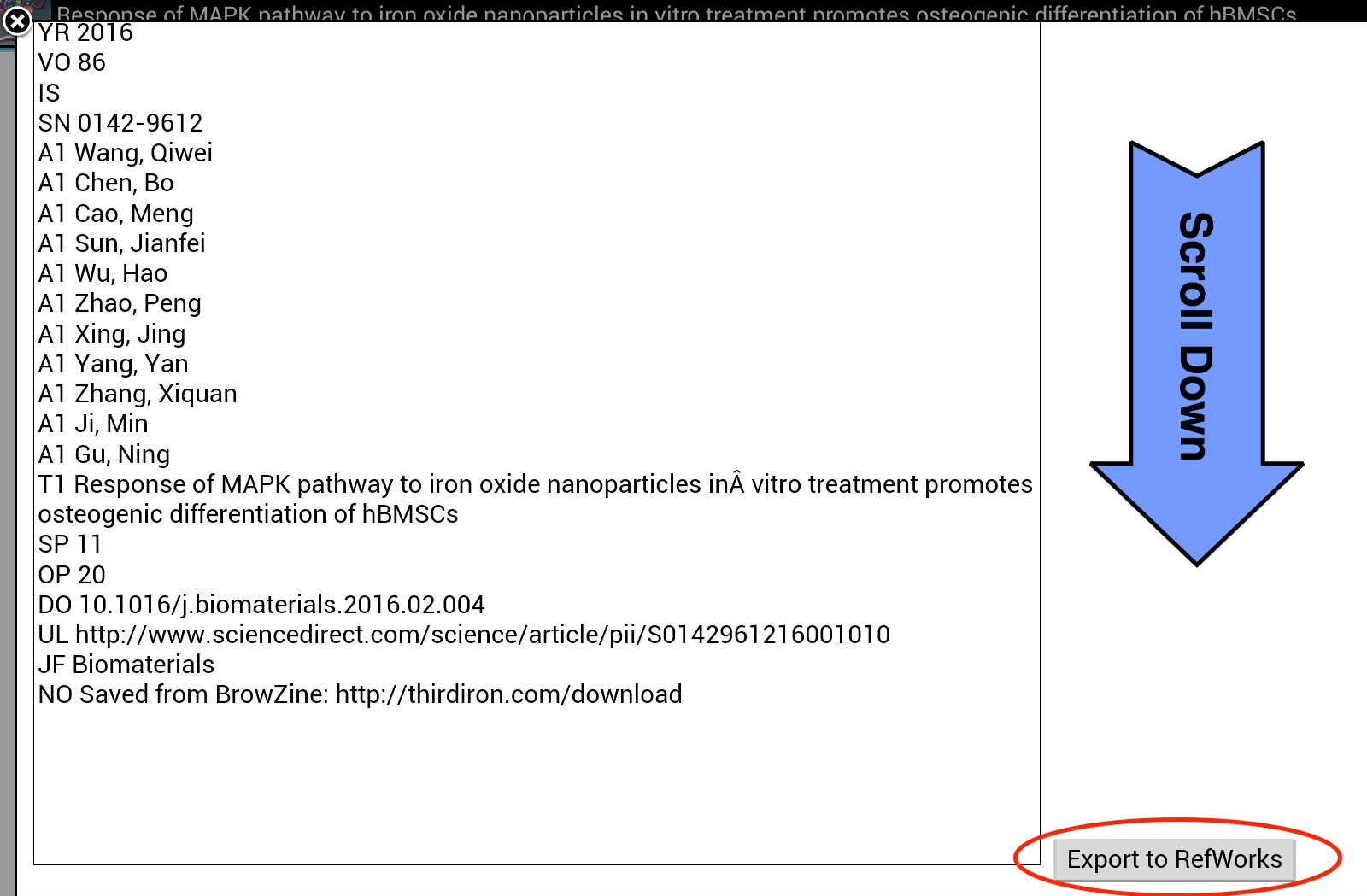
In either version of the app, you’ll then be asked to login with your RefWorks i.d. and password and the citation will be added to your account. All of the usual citation elements are automatically filled in, but you will also see information in the “Notes” and “Data Source” fields indicating that it came from BrowZine.
If you need more information about how to access BrowZine check out our LibGuide.
A recent change to the web address for Oxford journals is resulting in a warning about a security certificate. Although the warning is rather forceful, it is safe to proceed to the site but sometimes it might be difficult to figure out where to go. The following steps show you what you need to do in each browser when you attempt to access an Oxford journal:
In Chrome, click the “Advanced” link:
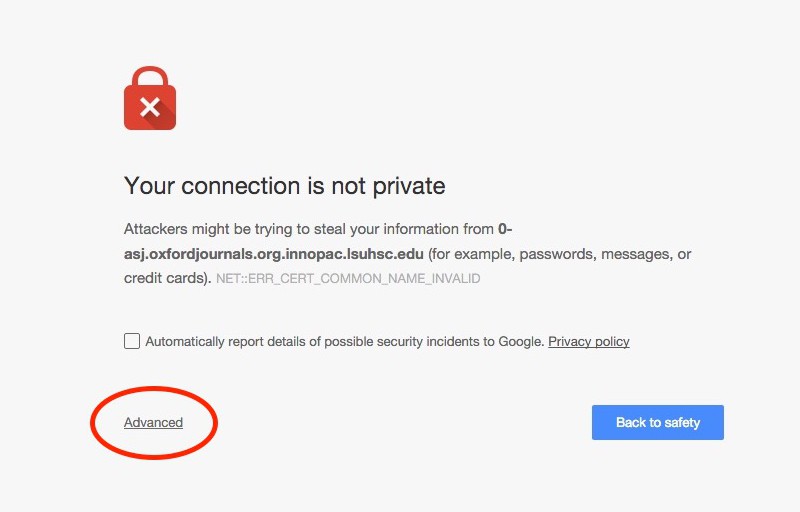
Then click the link that begins with “Proceed to…”
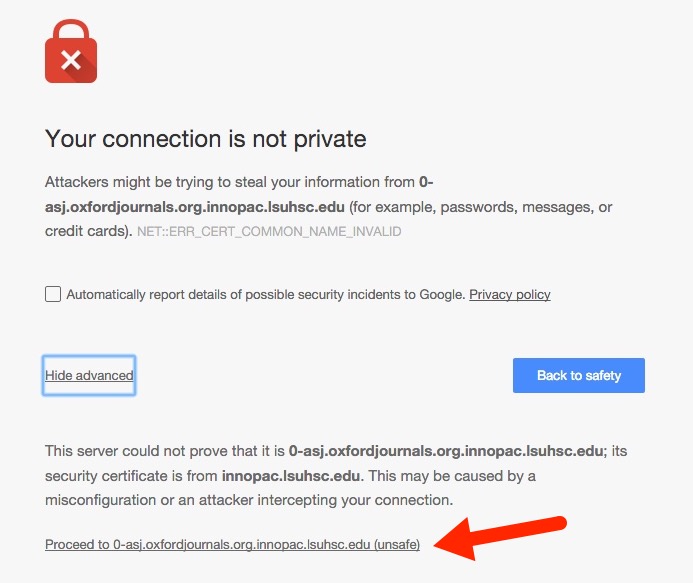
For Firefox, click the “Add Exception” button:
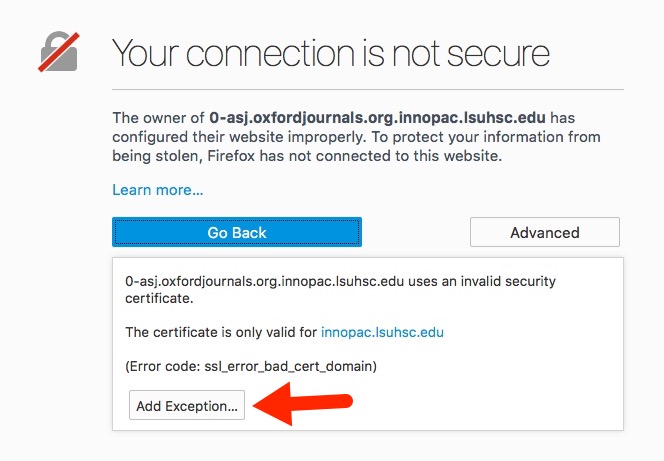
Then click “Confirm Security Exception”:
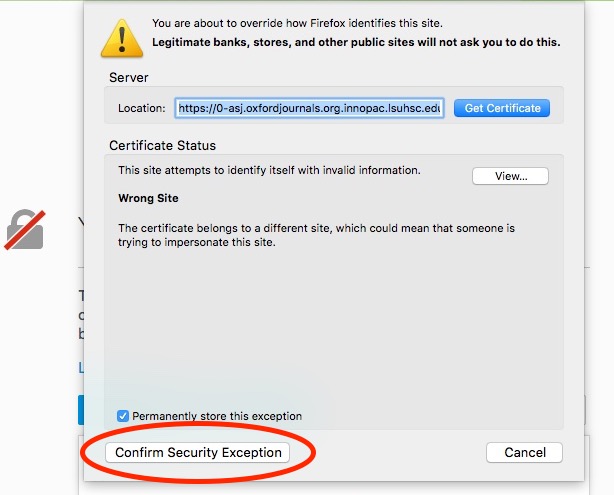
When using Internet Explorer, click the link “Continue to this website (not recommended)”:
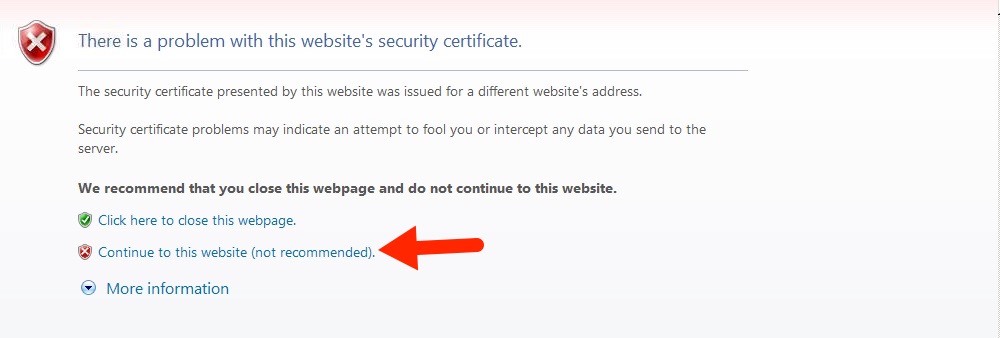
Finally, for Safari users click the “Continue” button in the dialog box:
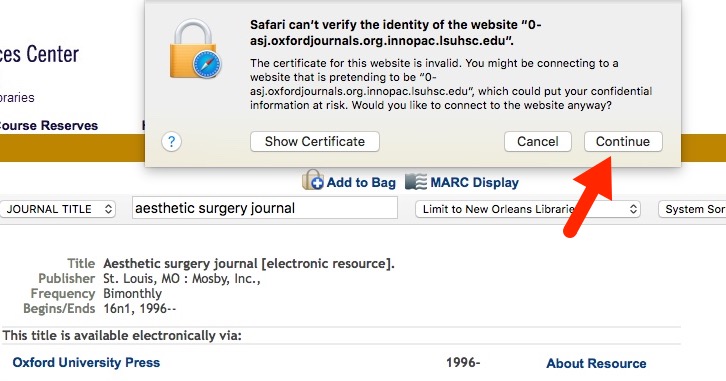
Once you’ve confirmed the exception for the Oxford sites, you should not see the cautionary message in that browser again.
If you need any more help with this or any other Library services, please feel free to contact us.
While giving you easy access to your favorite journals, the BrowZine app also lets you customize a bookshelf to get to these publications quickly.
Regardless of whether you’re using the Android or iOS app for BrowZine, you can have at your fingertips up to 64 journals spread across the four bookshelves available. You can then see any titles on your own virtual browsing shelves:
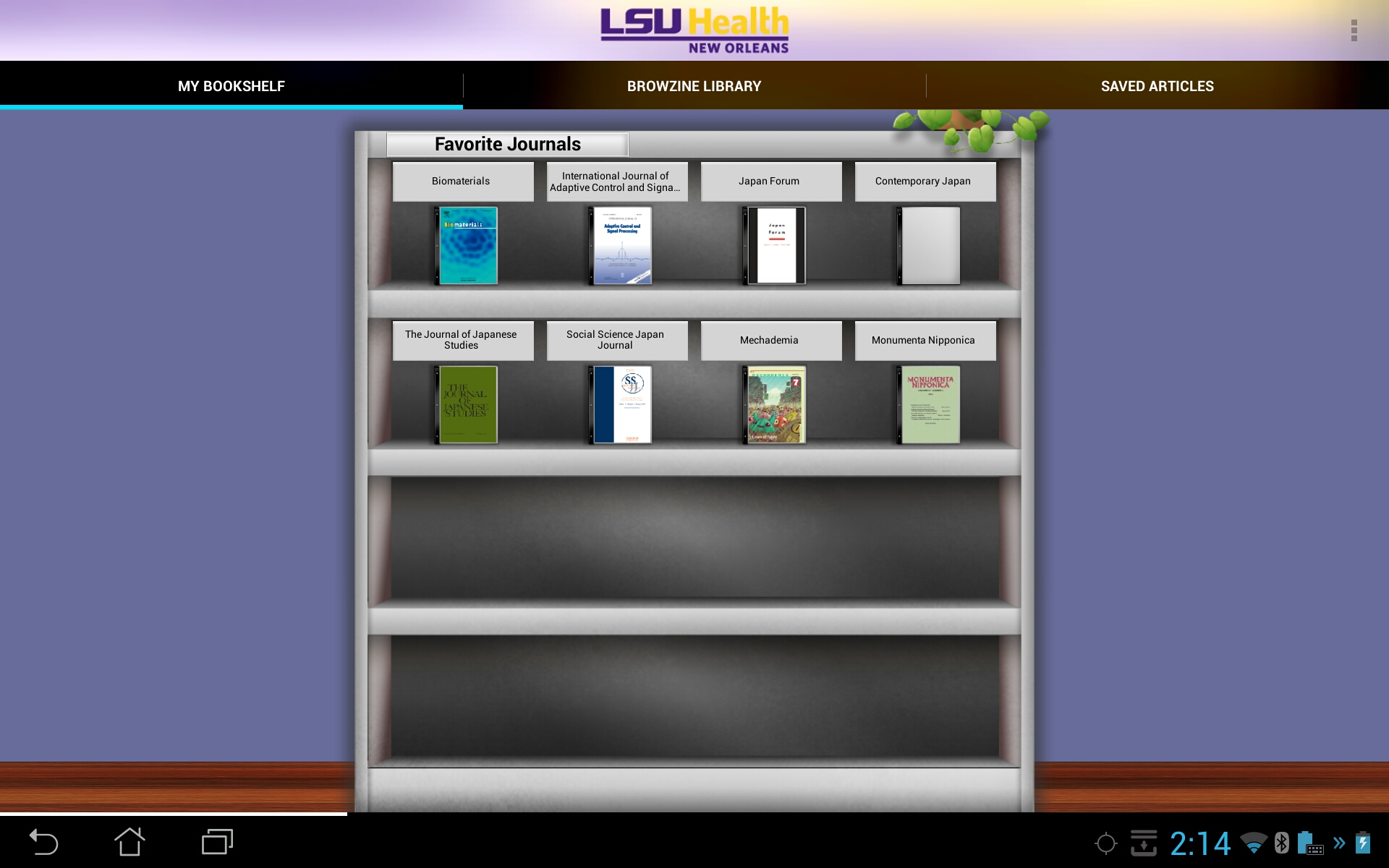
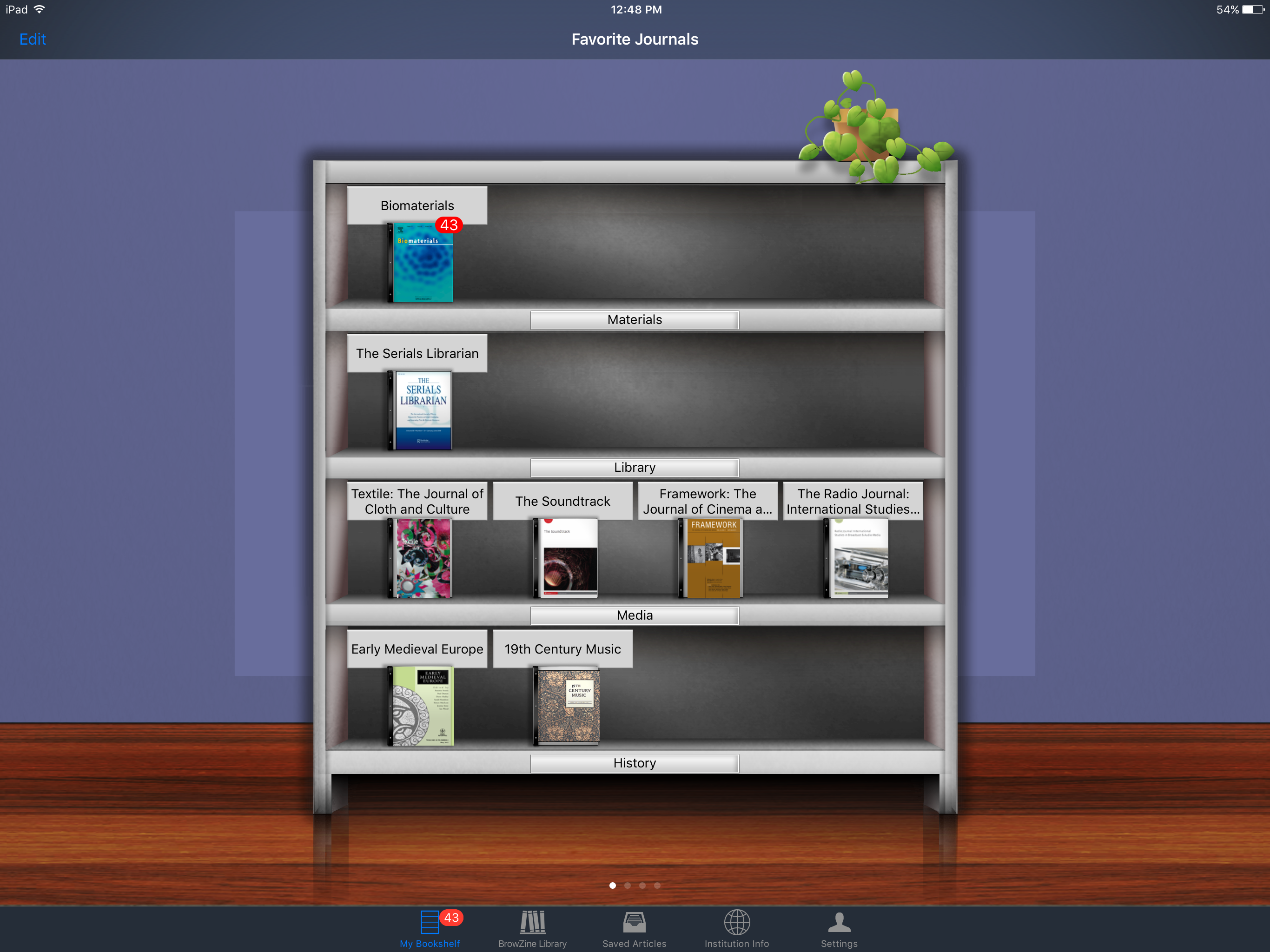
There are slight differences, though, in how to add a publication to your bookshelf. When you’ve found a journal you would like to easily access through the BrowZine Android app, click the icon at the upper right to get the “Add to My Bookshelf” command:
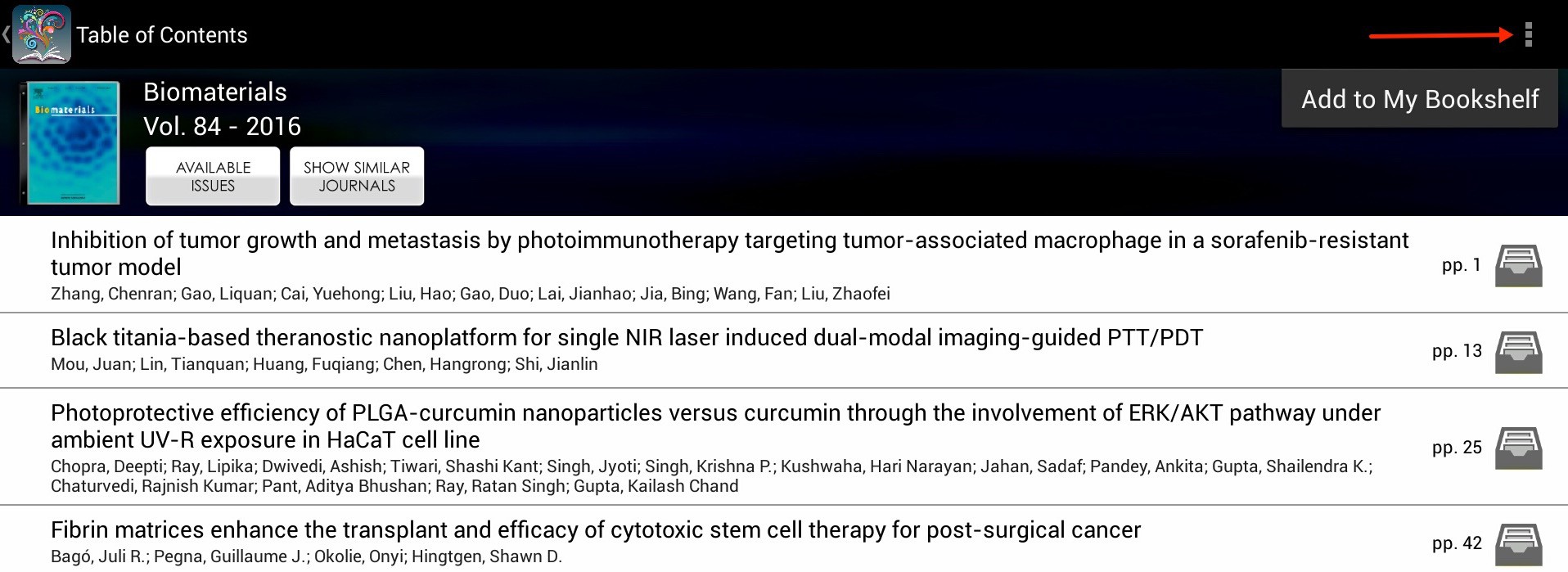
When in the iOS app tap the “Add to My Bookshelf” icon:
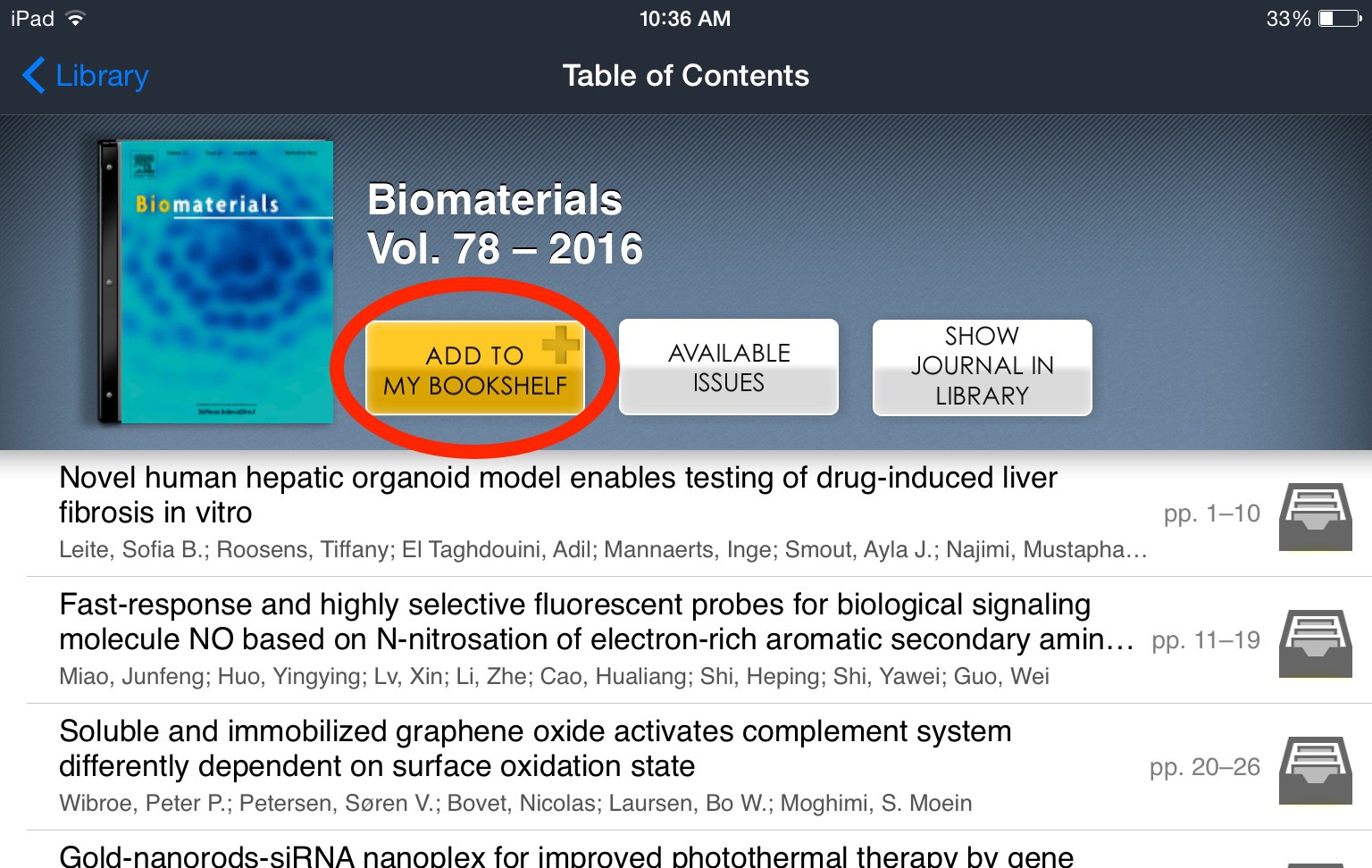
Removing items from the Bookshelf can also be done when viewing the journal; the commands to remove items replace those that were used to add the title initially.
You can also customize where the journals appear on your Bookshelf as well as specify the names of each shelf. In the Android app, press and hold anywhere on the shelf and you’ll be able to move the journal placeholders to a new shelf and once you tap on the label you can specify the text to be displayed there:
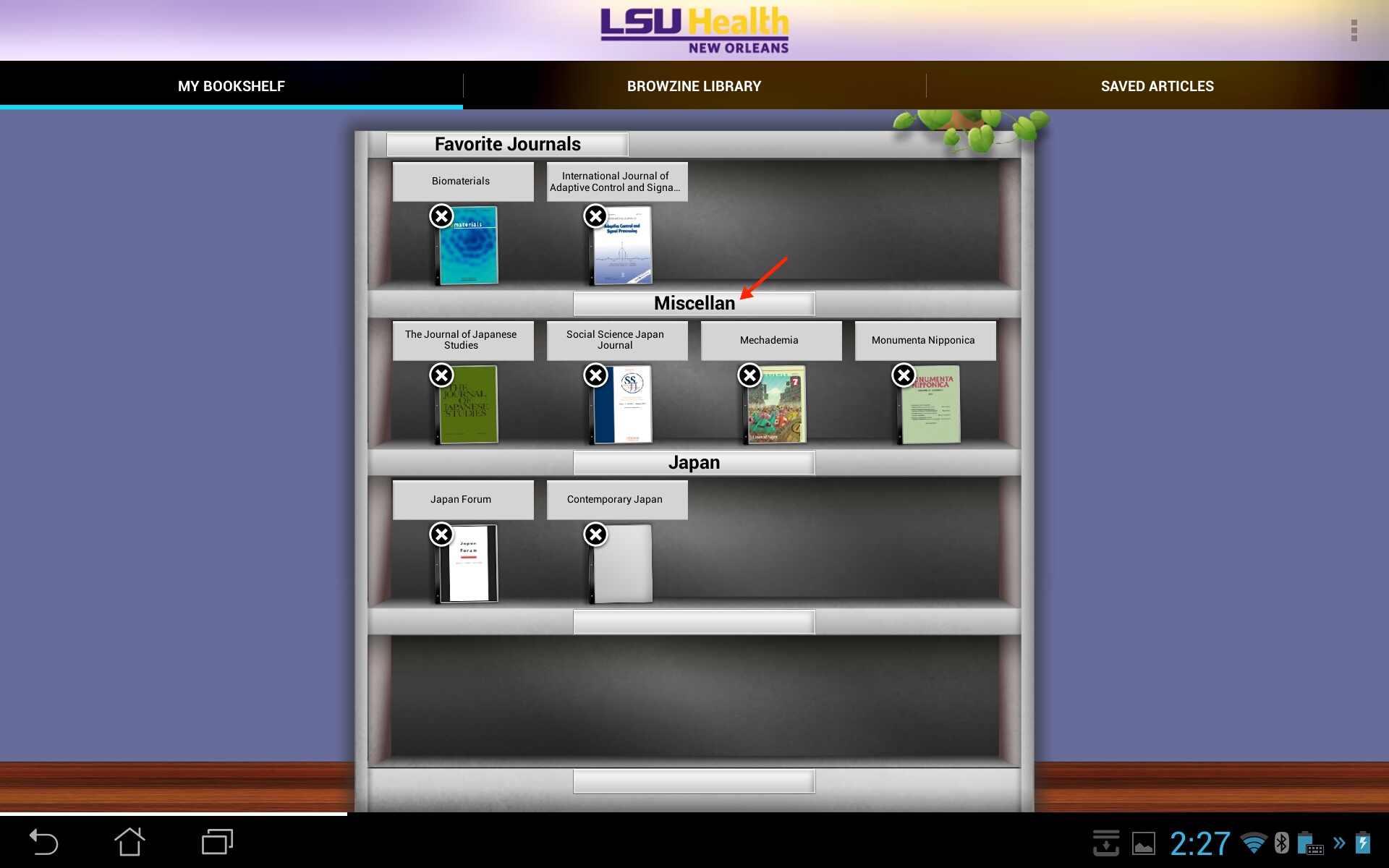
In iOS, you can either use the “Edit” function at the top left or press and hold anywhere on the screen to change the shelf labels or move the journals around:
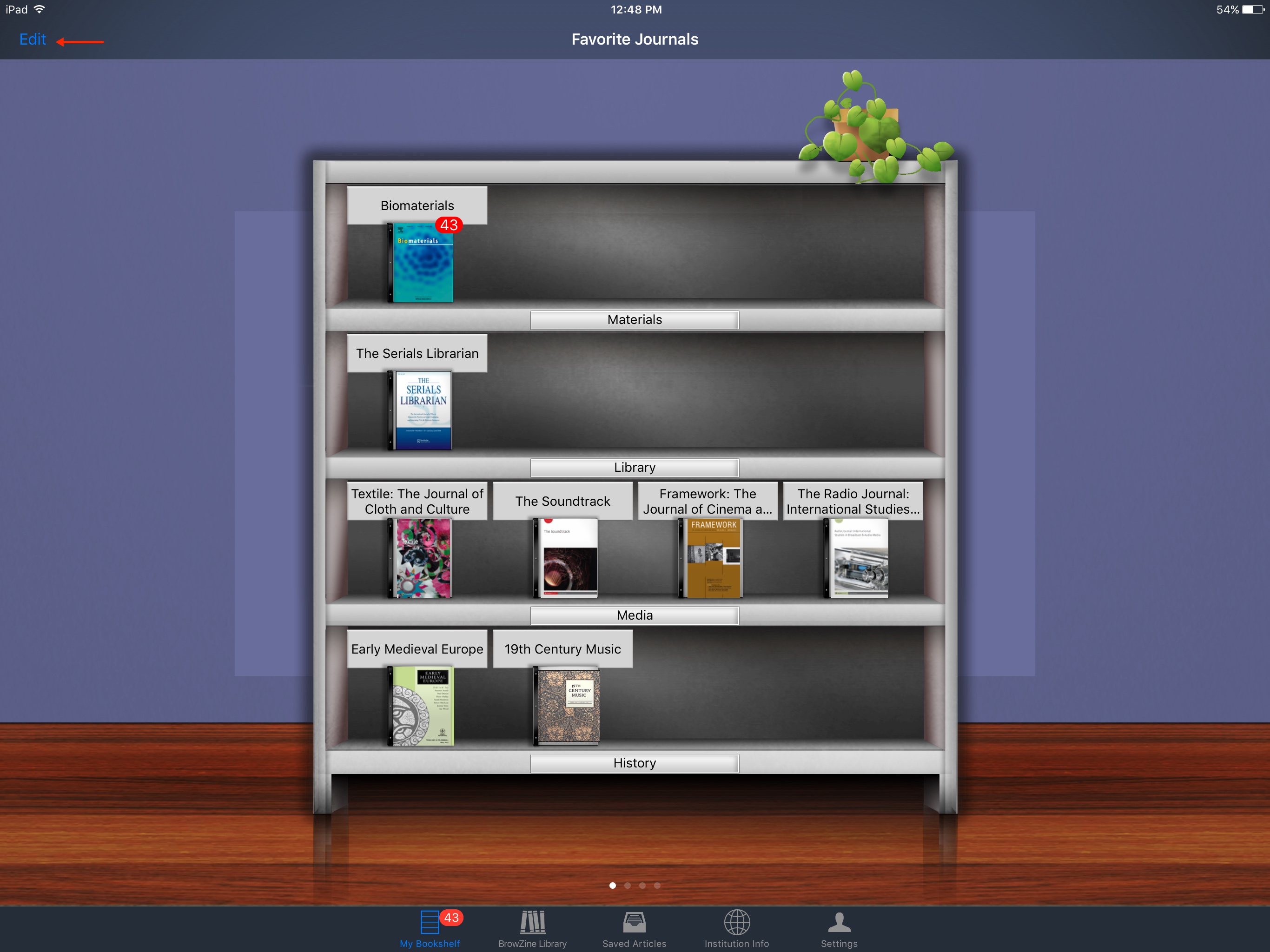
At present you are unable to sync your web and app BrowZine Bookshelf, but that enhancement is coming soon.
If you need more information about BrowZine, check out our LibGuide.
All ProQuest databases will be unavailable beginning at 9pm on Saturday, February 13th, lasting until 3am on Sunday, February 14th for scheduled maintenance.
This outage will affect ProQuest Nursing and Allied Health Source, ProQuest Dissertation and Theses, and the LSUHSC-NO Dissertations and Theses.
If you’d like to keep current with your favorite journals or subjects, BrowZine is there to help you. Although you can use the web version, they also have apps available for Android and iOS devices so you can take your journals with you wherever you go. You can download the app from the Amazon AppStore, Apple App Store, or Google Play from this page.
When you first open the app, you will be asked to choose your preferred library; you can either browse or search for “LSU Health Sciences Center” :
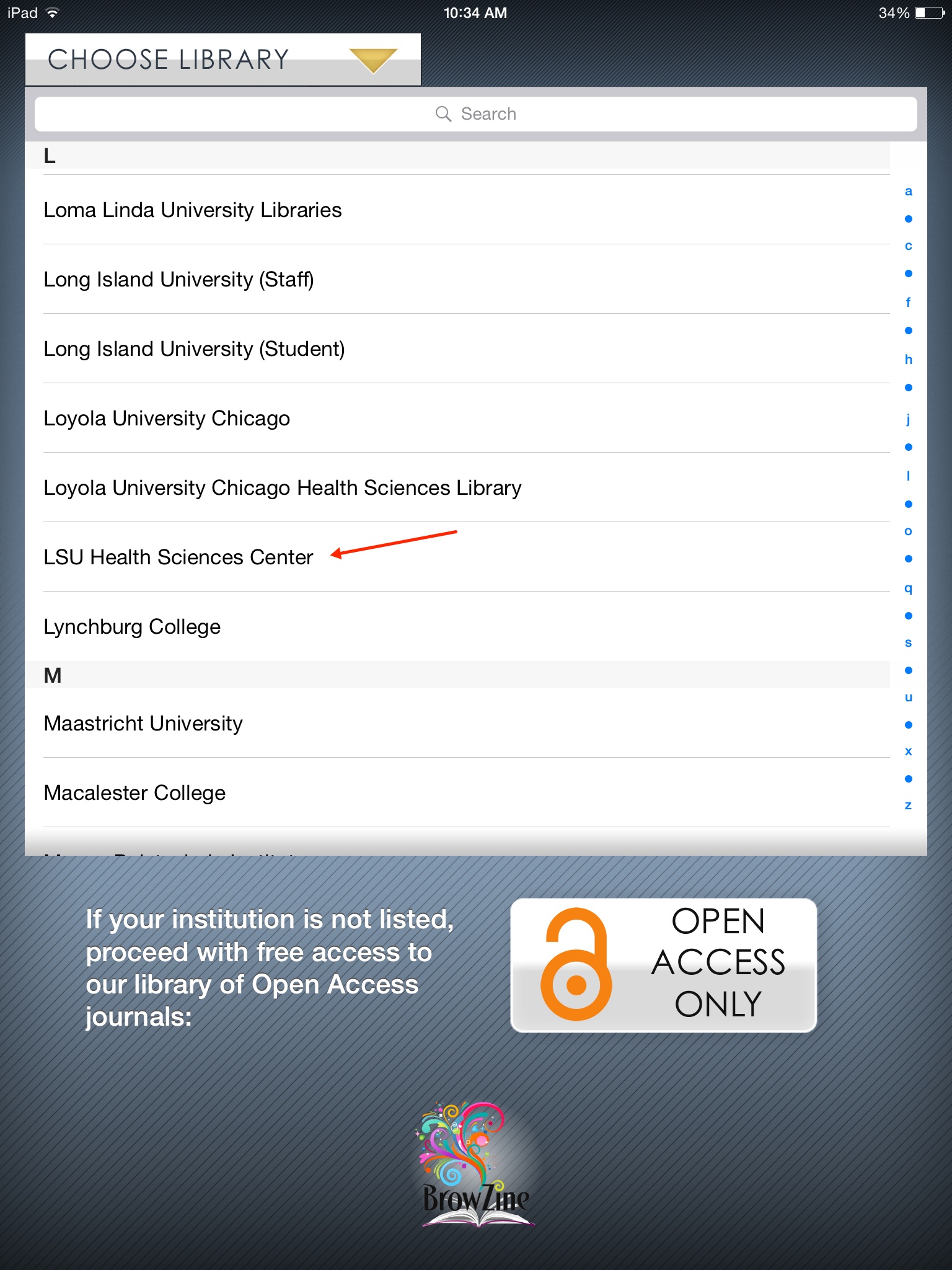
Next, you will be prompted to input your Library off-campus access information. Enter your name, barcode, and PIN:
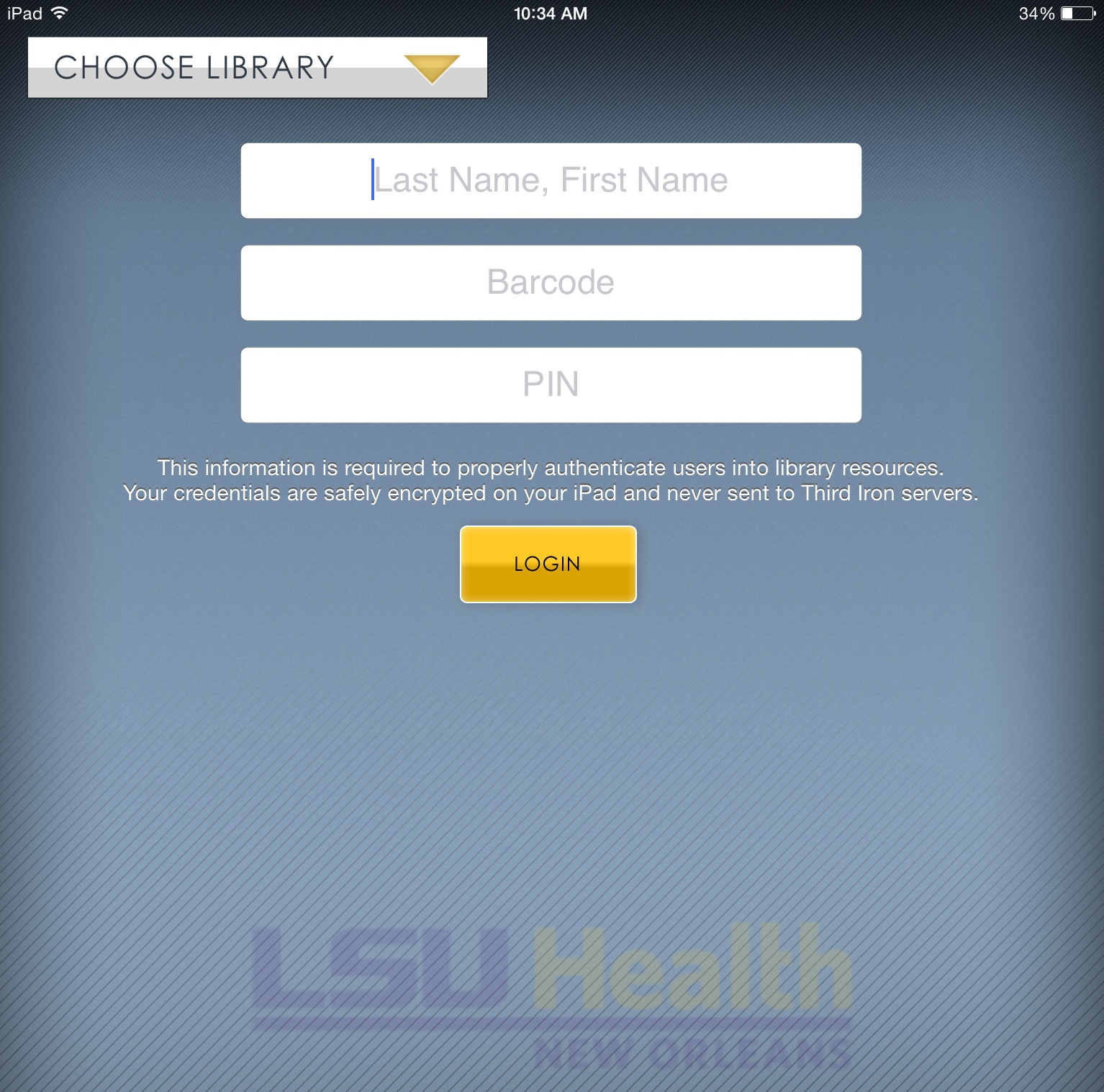
More information about off-campus access to Library resources as well as how to register for an account is available here.
Once you’ve set all of these up, you’re ready to start browsing or searching for your favorite journals. There are slight differences in how to do this in the apps for Android and iOS.
In the Android app, you can search for journals or browse subjects from the “BrowZine” Library tab:
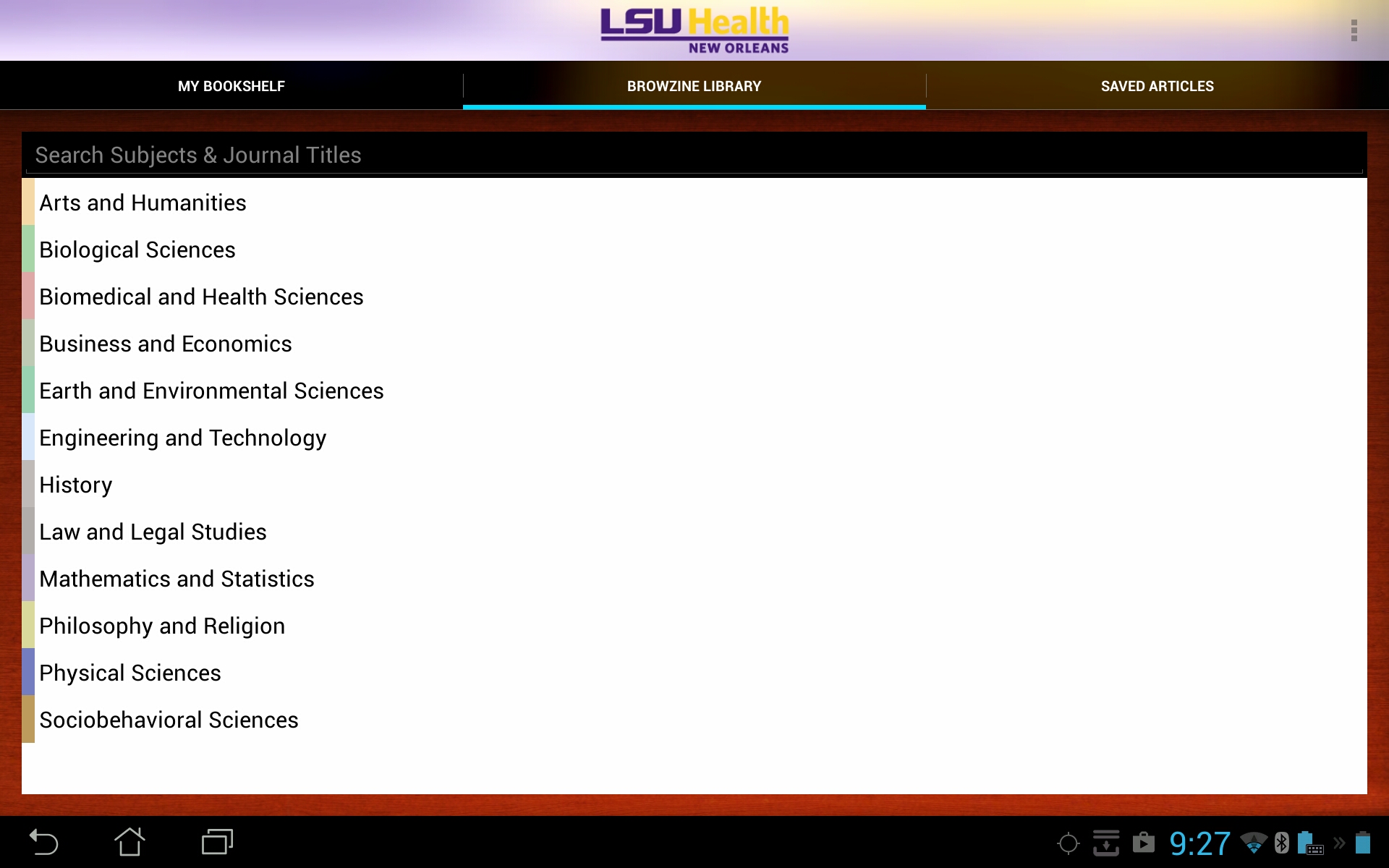
For iOS devices, you can browse topics by choosing the “Subjects” pull-down menu, or search for a specific title by using the “Titles A-Z” option:
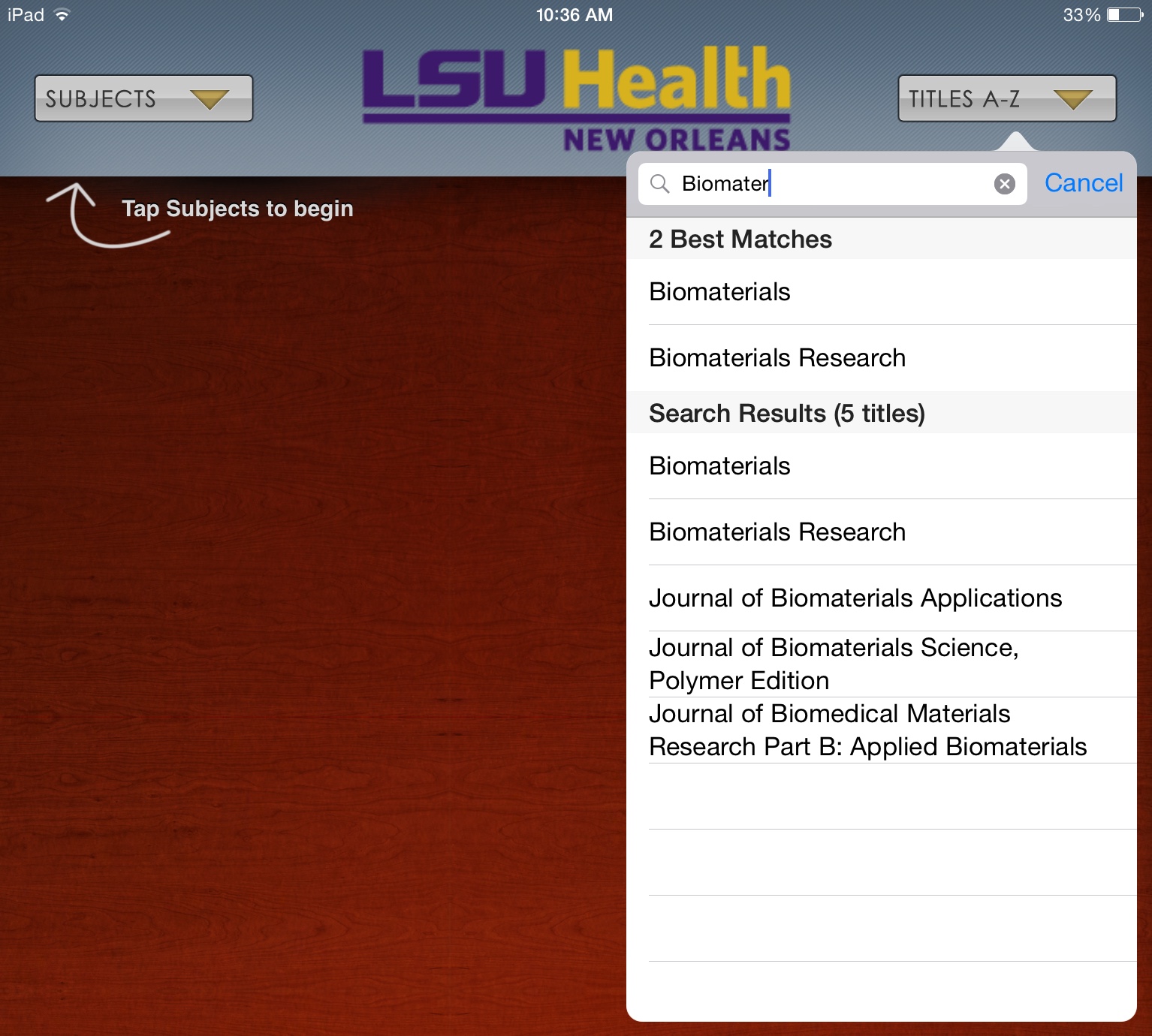
You can now choose to view any journals that pique your interest.
This should get you up and running with the BrowZine app, but stay tuned for more tips about how to use other features.
If you need any help with BrowZine or any other Library services, do not hesitate to contact us.
You can use BrowZine to keep up with your favorite journals and subjects, but it also provides a great way to easily access your favorite publications. The web version of BrowZine lets you create, customize, and organize your personal bookshelf.
First, click on “My Bookshelf” at the top of the page and you will be prompted to create an account or log in if you have already done so:
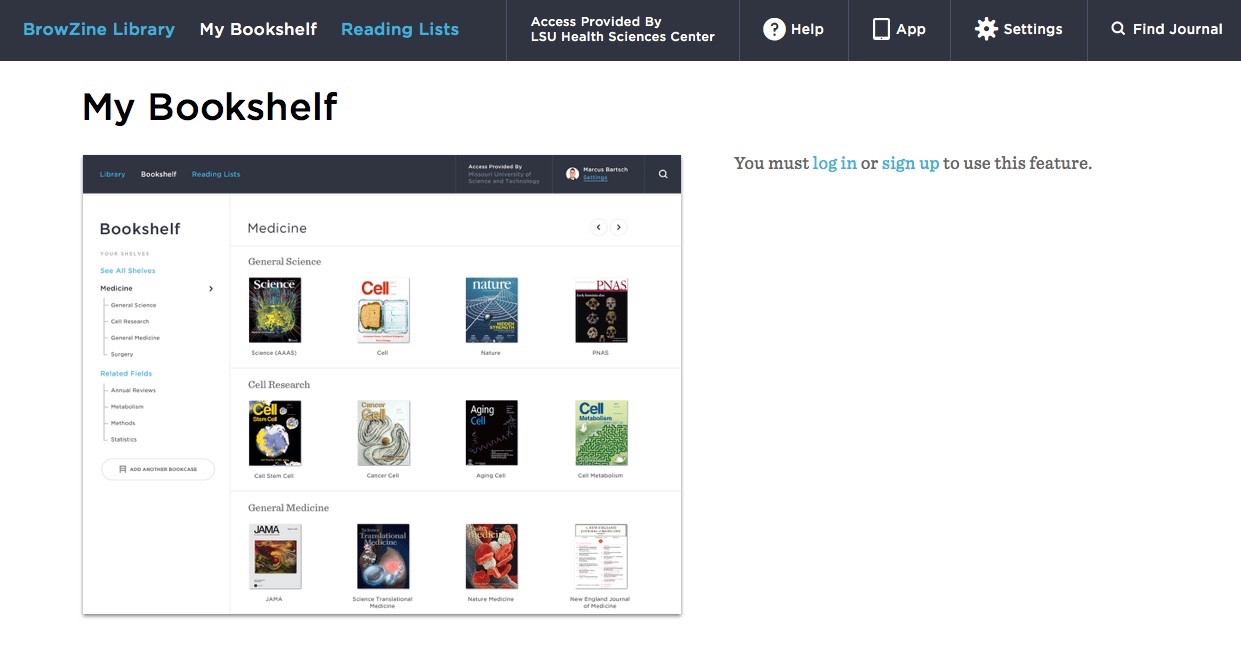
Once you’ve created your account, you can the start adding journals you want to access quickly. After you search or browse the journal you want to add to your collection, click the “Add to My Bookshelf” button:
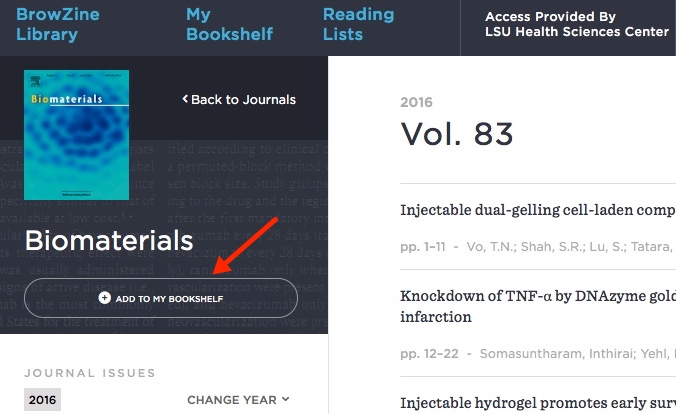
You Bookshelf will now display that journal as well as any others you choose.
Each Bookshelf has four Bookcases with four shelves each. You can have a maximum of four titles per shelf in each Bookcase, so your Bookshelf can ultimately house 64 of your favorite journals. You can also move titles to any shelf or Bookcase to arrange them as you wish.
You can rename the Bookcases and shelves in your Bookshelf by clicking on the pencil icon next to the label you want to change:
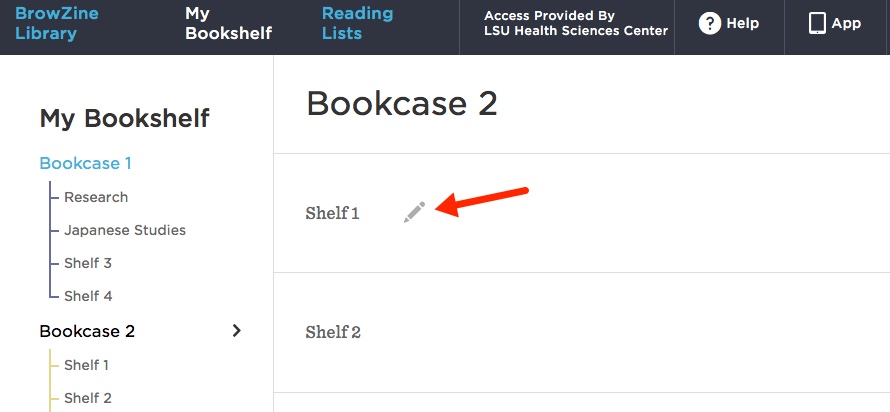
After you’ve added titles and renamed the labels, your Bookshelf will look like this:
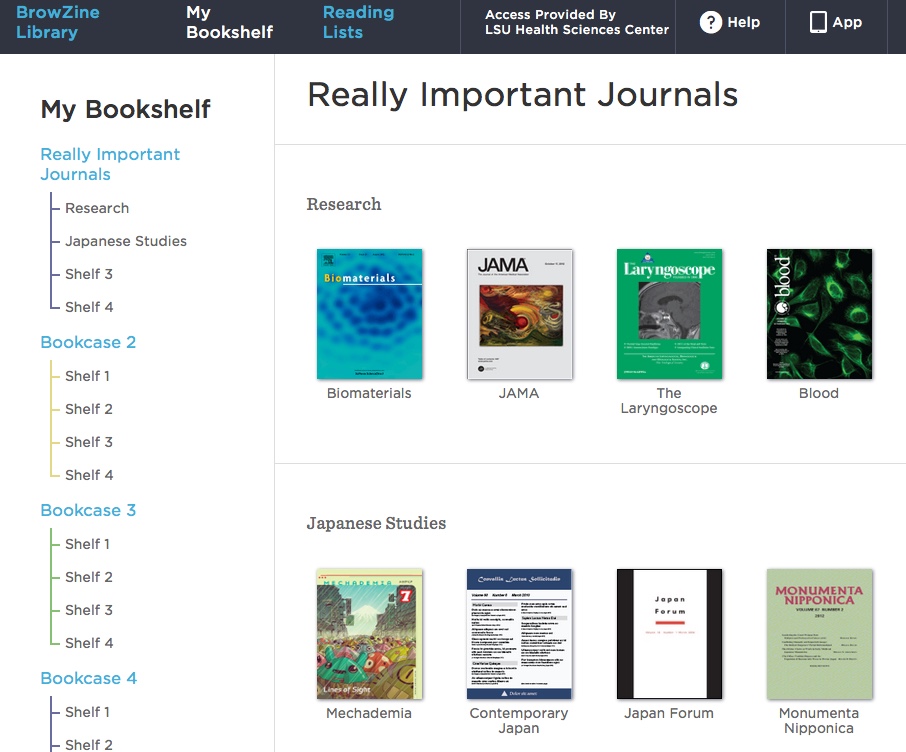
An upcoming enhancement will provide the ability to sync your BrowZine web Bookshelf with the one in the app on your mobile device. The folks behind BrowZine, Third Iron, have a page that provides information about the web Bookshelf and new features on their site.
If you need more information about BrowZine or any other Library services, please do not hesitate to contact us.
BrowZine lets you easily scan recent issues of journals either by title or subject. One of ways to access the service is through its web interface, and you can get to the Libraries’ edition of BrowZine here. Hopefully you’ve checked out this new service the Libraries now offer, but here are some tips for using the web version.
When off-campus, search for “LSU Health Sciences Center” to choose our edition:
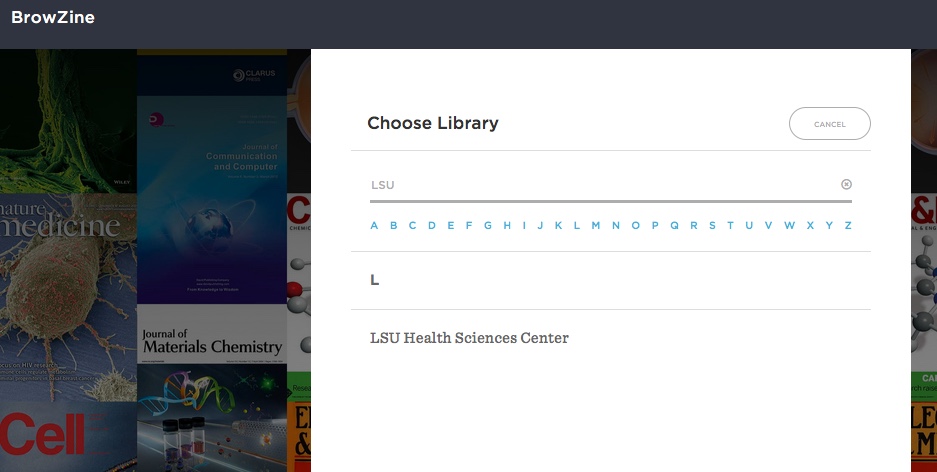
After you have chosen our profile or when you are on campus and follow the Libraries’ link, you can start exploring all of the journals available through BrowZine. Click on the file drawer icon to scan the titles in that subject or to see the subheadings assigned to it:
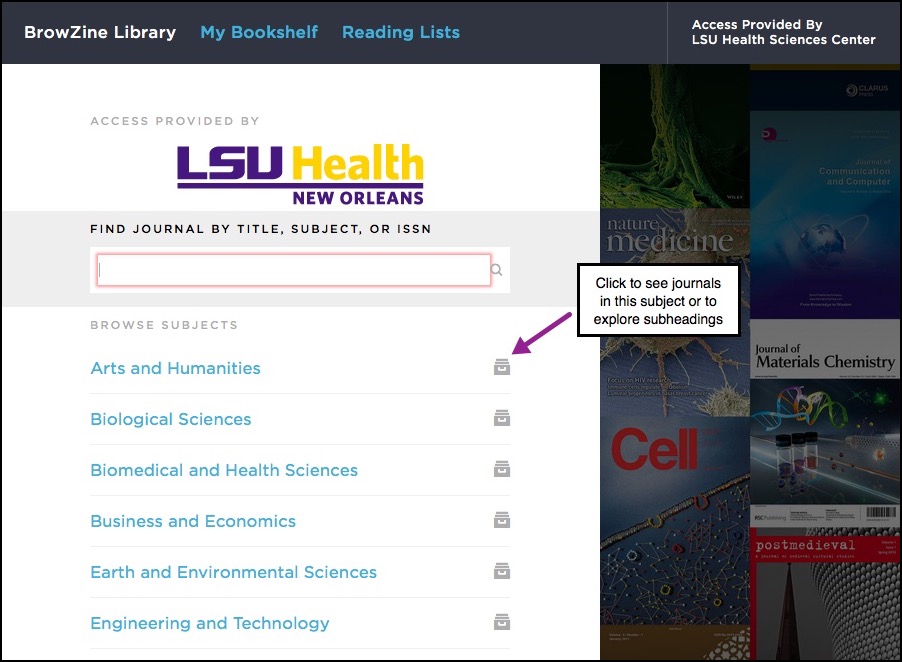
If you have a particular journal you would like to read, search for it and you will see the titles that match your search term:
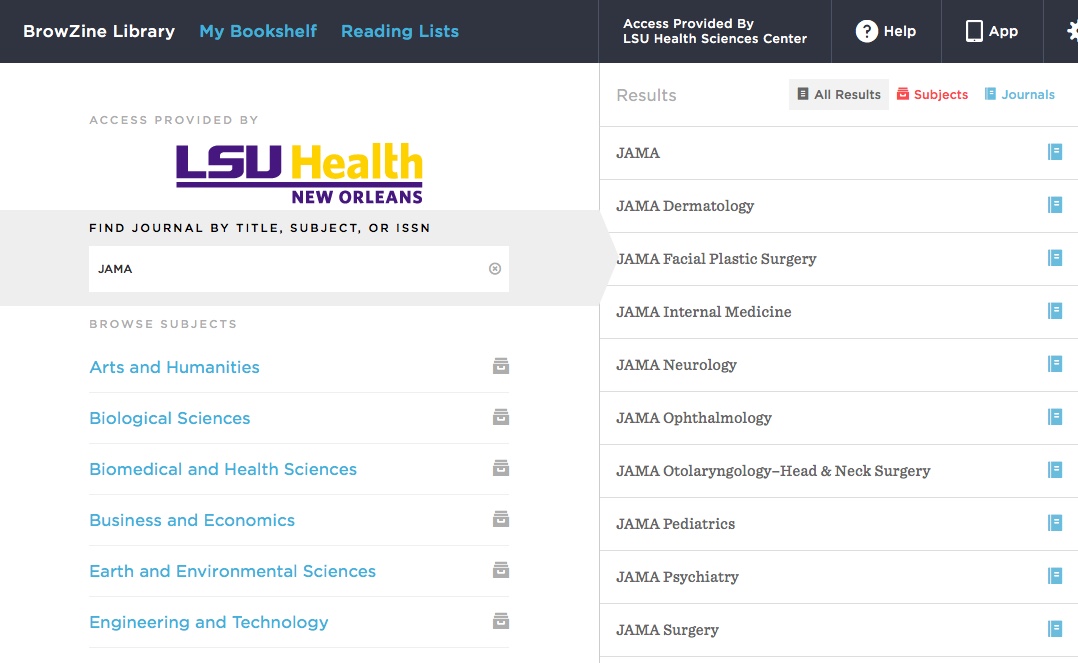
Once you’ve found your journal, choose an issue from the years that are available:
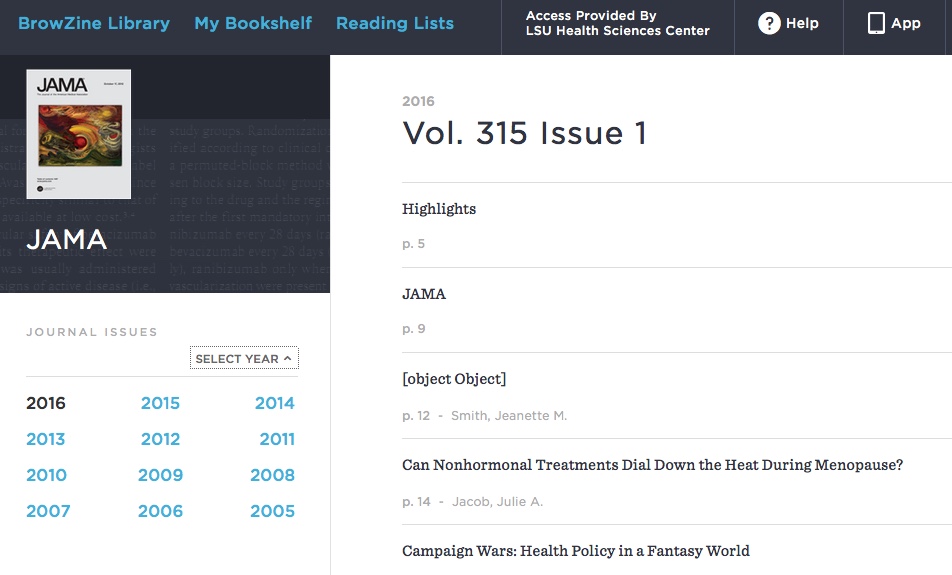
If you see an article that piques your interest, just click on its title and you will be brought to its page at the journal’s site.
Although the Libraries offer access to thousands of journals, sometimes there are publisher-instituted terms that restrict access to an article after a certain amount of time. Although these are usually for journals in full-text databases, BrowZine has this information and displays those instances where the article might not be immediately available:
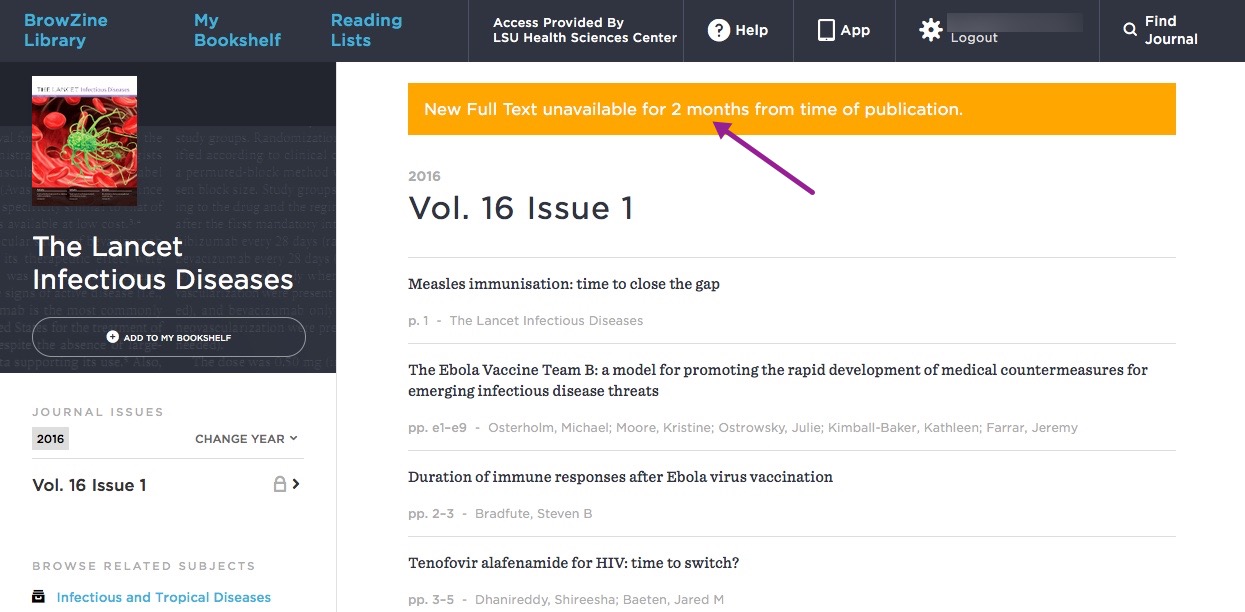
These tips should help get you started using BrowZine on the web. Stay tuned for more information about creating your own bookshelf and how to use the mobile app.
If you need any more information about BrowZine or any other library services, do not hesitate to contact us.
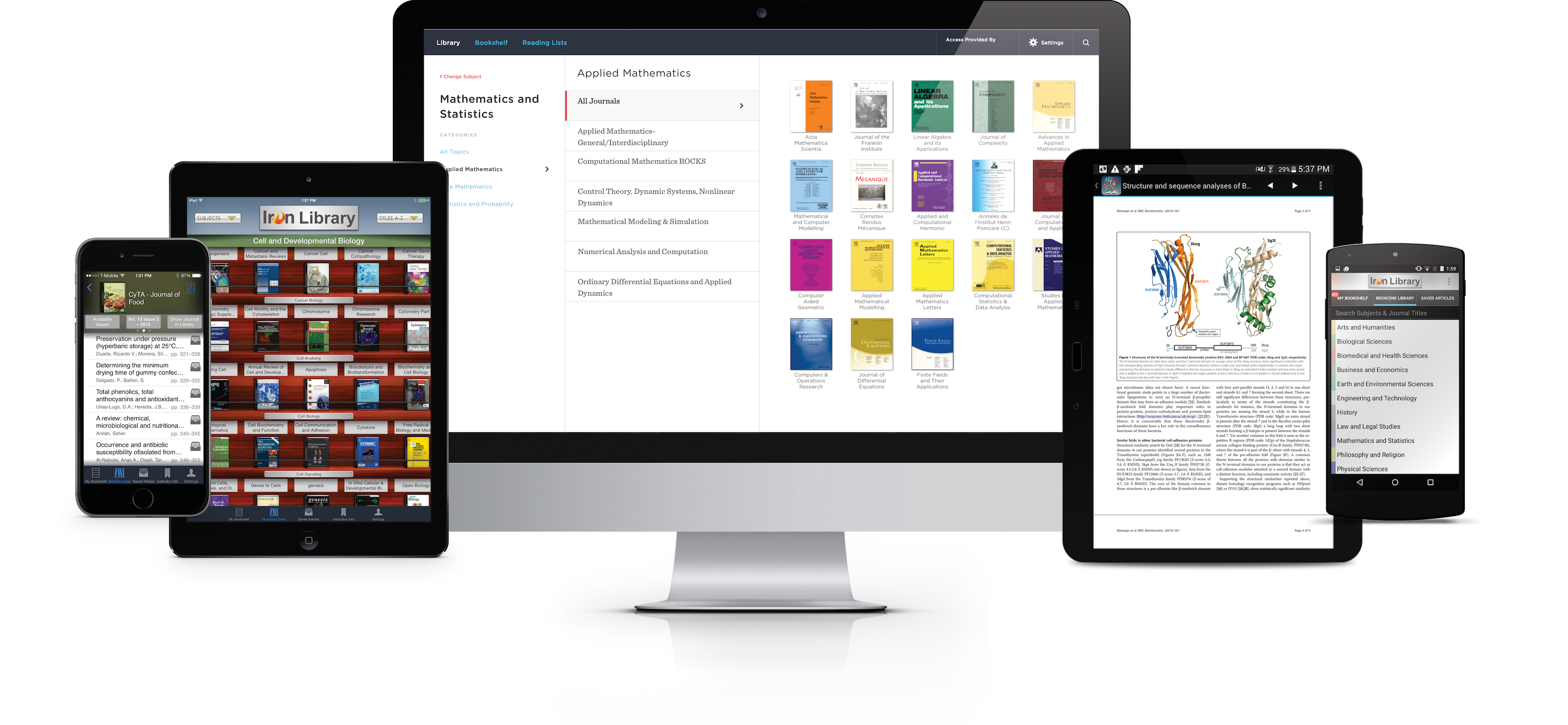
If you miss the days of scanning through the displays of recently-received journals, the Libraries are proud to now offer access to BrowZine. From the comfort of your web browser or mobile device, you can thumb through your favorite journals or see what’s been recently published in a particular subject area. Most publishers are represented in the service, making this a great way to stay on top of many topics and journals.
The Libraries’ web version of BrowZine can be accessed through this site. You can also download the mobile version for Android, iOS, and Kindle Fire HD tablets by starting here. More information can also be found on the Libraries’ BrowZine LibGuide.
Look for more tips and tricks about BrowZine in the coming weeks!
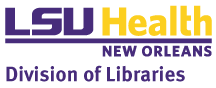
 myLSUHSC
myLSUHSC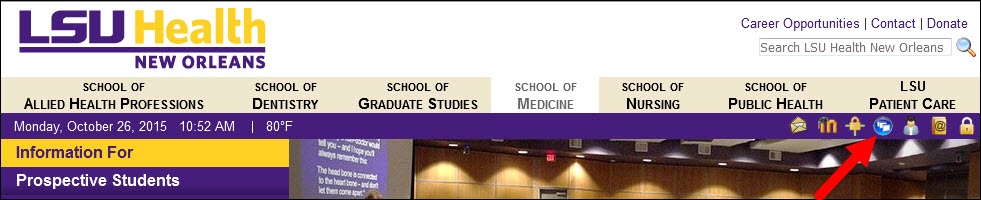 You can also go to
You can also go to