Two New Video Tutorials
The Libraries have uploaded two new video tutorials on our YouTube channel:
The Libraries have uploaded two new video tutorials on our YouTube channel:
If you prefer to search ScienceDirect for articles, books, or journals, please remember that we do not have access to everything that is available there. You can, however, do a couple of things to help you see what we do have access to that will make things easier.
If you’re searching ScienceDirect for a topic, when you get the search results look on the left side of the screen and select the box for “Subscribed journals”:
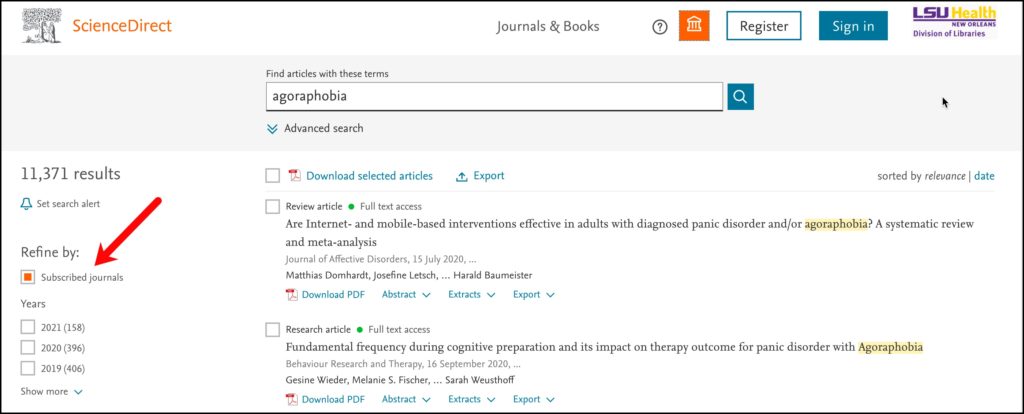
This will ensure that you can get the articles from journals we subscribe to and you will not run into any request to purchase the article.
If you prefer to browse for a book or journal, there is a similar setting you can use to just display those items you will be able to access. After clicking “Journals & Books” at the top of the page, the full list of titles on ScienceDirect will be displayed. On the left you have three options to limit that list:
We recommend that you choose “Subscribed & complimentary” to make sure you see books and journals you can get to:
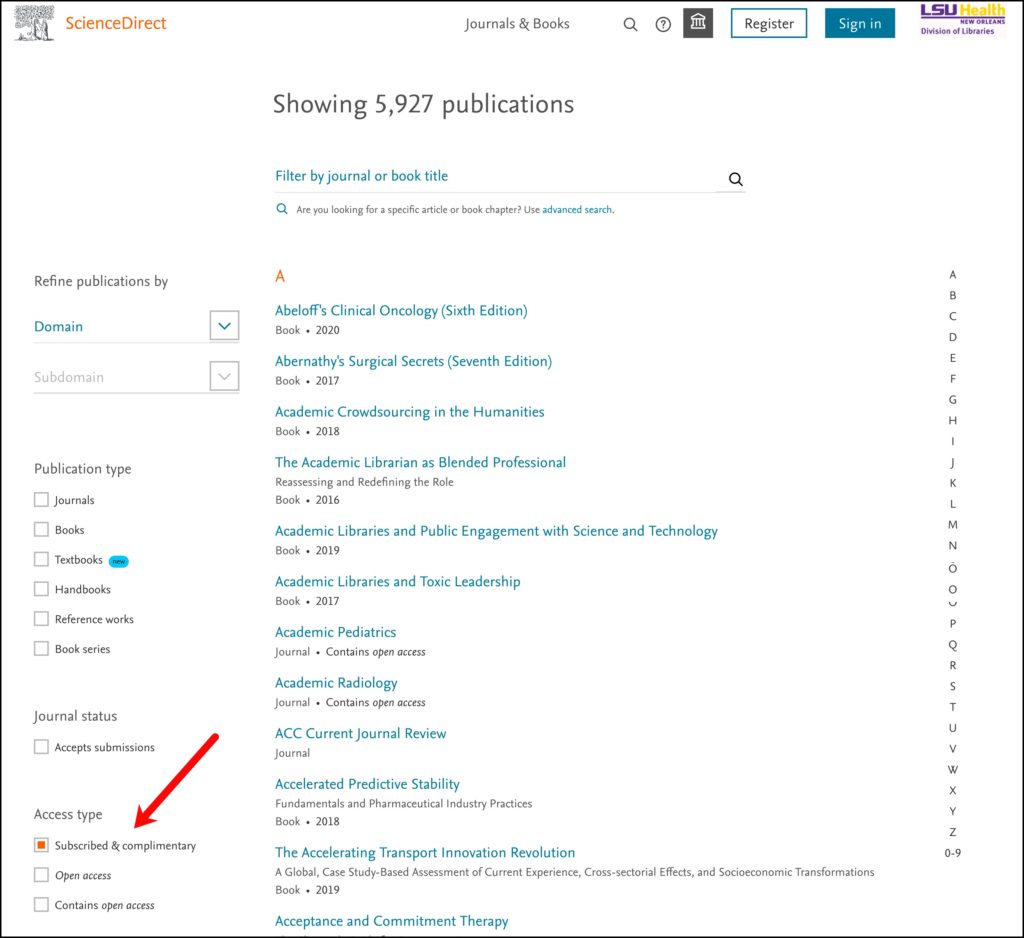
Hopefully these tips will help make searching ScienceDirect a little easier. One important point to remember, though, is that when you’re searching ScienceDirect you’re just looking at the books and journals that are published by Elsevier and any societies that choose to have them host the society’s content. We also have access to Scopus, Embase, and Web of Science, which, along with PubMed, are among the many databases we offer that will search a variety of sources and publishers.
Another way to help you get to free articles and those we have access to through subscriptions when using ScienceDirect is the LibKey Nomad Browser extension. When in ScienceDirect, you will see an icon that says “Download PDF” for those articles you have access to:
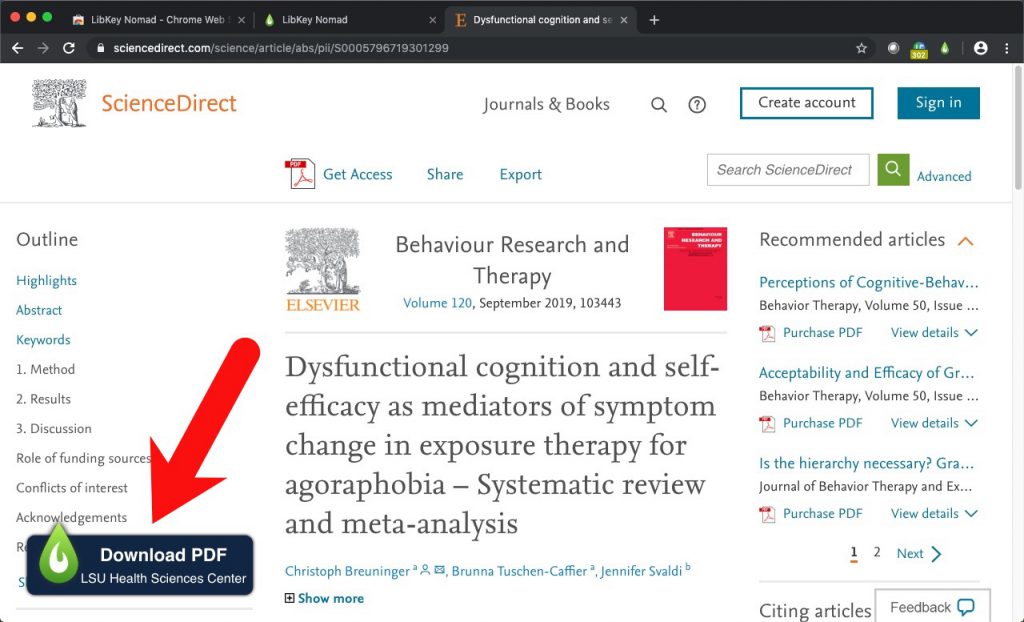
You can find more information about this handy tool on our LibKey Nomad LibGuide.
If you need help with searching or any other Library services, please contact us.
If you use any of the ProQuest Databases (Nursing & Allied Health Database, Dissertations & Theses, etc.) off campus, you have probably encountered a problem when you attempt to export or email citations. Proquest requires you to complete a ReCAPTCHA challenge but it cannot be accomplished through our off campus access.
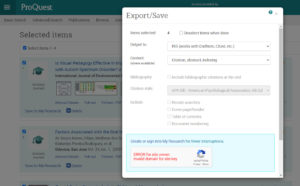
You must create a “My Research” account in ProQuest in order to email or export from the databases while off campus. Creating the account is very easy – only one step. You can even link your RefWorks account to your My Research account for even easier citation exports.
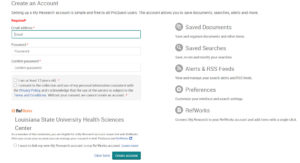
The Collection Development Department is pleased to offer a new online book request form here.
The form is also available on the Collection Development web page where you can find more information about reserves and donations. Feel free to reach out and let us know how we can help you!
Louisiana’s statewide 211 network is now answering calls about COVID-19, also known as the coronavirus. This network is best designed and staffed to handle the large volume of calls from Louisiana residents who are concerned and who have questions about the rapidly-spreading virus.
Anyone looking for information about the COVID-19 outbreak can simply dial 211 or text the keyword LACOVID to 898-211 for the most current information about the outbreak as it becomes available.
More information is available on the Louisiana Department of Health website.
If you have a Louisiana driver’s license, get a free legal digital driver’s license, available for Android or iOS smartphones through the LA Wallet app.
It is legal to use for driving in Louisiana, and ATC has approved for all responsible vendors to accept LA Wallet.
LA Wallet will be free until May 31, 2019, after which the price will be $5.99.
For more information, go to https://lawallet.com/

John P. Bourgeois, our Public Health Liaison Librarian, has created a short video tutorial describing what Peer Review is and how to find journals using the LSUHSC Libraries’ Discover Service. If you are looking for articles for a paper and don’t know where to start, you want to learn how to use our Discovery search bar, or if you simply want a refresher, watch this short video!
 The Congressional Primary Election is coming up! Tomorrow, Tuesday November 6th, voters will cast their ballot for 435 House (US House of Representatives) seats and 35 of 100 Senate (US senators) seats.
The Congressional Primary Election is coming up! Tomorrow, Tuesday November 6th, voters will cast their ballot for 435 House (US House of Representatives) seats and 35 of 100 Senate (US senators) seats.
Louisiana citizens will be voting for Louisiana Secretary of State and all six Louisiana U.S. Congressional seats for the 116th Congress along with parish specific positions and issues.
View the GeauxVote’s Quick Facts sheet to view further information on the midterm elections. Consider downloading the GeauxVote app, for assistance with your ballot, or visit GeauxVote.com on the web to discover your polling location and your sample ballot.
Again, don’t forget to vote tomorrow! The polls are open from 6am to 8pm.
Many of you have already used the newly-released Discovery/EDS Health search tool made available last week. With the multitude of resources available from this service, there are also a number of options to perform a search. The types of searches available will depend on how you access it.
If you use the search box on either of the Libraries’ homepages or the Databases page, you are presented with a number of options:
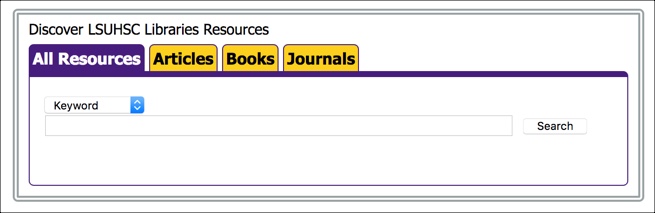
The default is to search all resources by keyword, and that will provide the broadest results from all of the databases, books, and journals available through the Discovery service. One drawback, though, is that the keyword searching is extremely broad; it will pick up that term or phrase in any titles, abstracts, or other descriptions for each work.
There is a way, though, to limit your search for all resources to an author or title by using the pulldown menu at the start of the field:
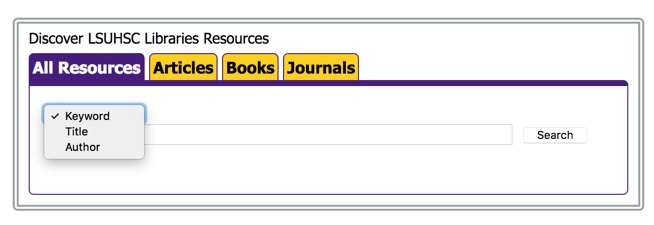 If you select one of those other options, you will still be looking at all of the resources in the Discovery service, but your search will be limited to those fields for the term you entered.
If you select one of those other options, you will still be looking at all of the resources in the Discovery service, but your search will be limited to those fields for the term you entered.
You can further limit your search by choosing one of the other available tabs in the search box if you would like to just search for articles or available books. The Journals tab performs a search of the E-Journals & E-Books A to Z List, so it takes you out of the Discovery tool at this time.
If you access the Discovery tool through its Databases listing, the search screen looks a bit different:
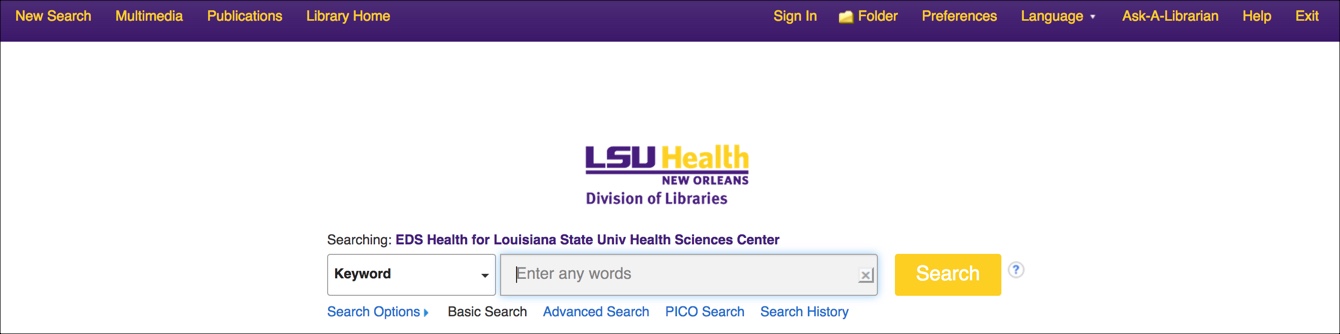
This is the basic search screen for the service, but it functions much like the search box above. The default is a keyword search of all resources. For those who use other EBSCOhost databases such as CINAHL Complete or Academic Search Complete, searching from this screen should be familiar and it functions much like the other databases. You can also choose to perform an Advanced Search from this screen to craft a multi-faceted complex search string.
Stay tuned for more tips on how to use the new Discovery tool, but if you have any questions, please contact us.
Dry erase boards are now available to use on the 4th and 5th floors of the Isché Library. Our boards are available on a first come, first serve basis. Look for them on your floor and feel free to use any available boards.
Dry erase marker kits are available for checkout at the front desk.
Boards for the Dental Library should be available by next week!
This month the Isché Library is featuring some of our newest E-books on the New Books Display, located near the 3rd floor elevator. If you would like information on how to access E-books, the circulation staff would be happy to assist you.
These books and many more are available for online access.
Featured E-books from ScienceDirect EBS Collection:
![]() The ScienceDirect EBS Collection is a group of e-books the LSUHSC Libraries have access to through June 2018. After that time, the most-used books will be added to the Libraries’ permanent collections.
The ScienceDirect EBS Collection is a group of e-books the LSUHSC Libraries have access to through June 2018. After that time, the most-used books will be added to the Libraries’ permanent collections.
Featured E-books from EBSCOhost:
 EBSCOhost E-books may be printed, saved, or emailed one chapter at a time.
EBSCOhost E-books may be printed, saved, or emailed one chapter at a time.
Featured E-books from Ovid: 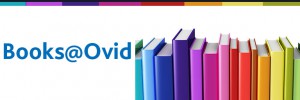
Featured E-books from AccessMedicine:
 AccessMedicine E-books may be printed one chapter at a time.
AccessMedicine E-books may be printed one chapter at a time.
These are just some of the latest additions to our E-Book collection. E-Books can be accessed through our catalog and also through the various database links on our webpage.
A new coffee vending machine has been installed in the Isché Library Commons! When the need to refuel while studying strikes, just go to the 3rd floor Library Commons for a cup of coffee, tea, or hot chocolate.
Don’t forget that the Commons are open 24/7!
Coffee is $.75, and everything else is $1.00 (tea, hot chocolate, latte, etc.). The machines take cash only (no PayPaw).
Enjoy!
If you’re new to campus or have a new iPad, here are a few tips to help you get connected to the LSUHSC networks.
To access the wireless network while on campus:
For those who would like to set up Citrix on their iPad, we have put together a walkthrough to help you with this process.
If you would like to set up your LSUHSC e-mail for use through the Mail app, more information can be found on this page. However, if you would like to receive your LSUHSC mail on your iPad, you will have to set up a passcode lock for your device if you have not already done so.
If you need any help with these steps or require anything else from the Library, please do not hesitate to contact us.
If you are a new resident or have a new rotation, you might find it a little difficult to access Library resources from the various hospitals. Unfortunately, the wired and wireless networks at UMC, Children’s, and any of the other hospitals are neither part of nor managed by the Health Sciences Center, and you might even be blocked from getting to many web-based services while on those networks. If you need to access Library resources while at the hospitals, the following will help you get what you need:
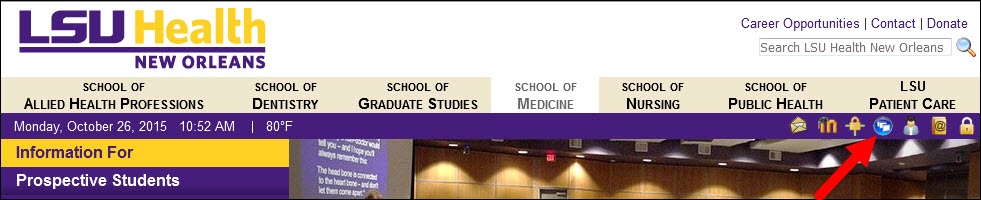 You can also go to http://citrixweb.lsuhsc.edu directly
You can also go to http://citrixweb.lsuhsc.edu directly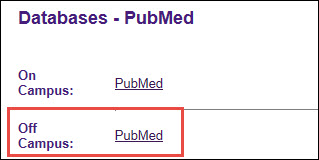
If you need any assistance with these steps or anything else from the Library, please do not hesitate to contact us.
For those using the BrowZine app to browse the Library’s online journals, we are happy to now offer the ability to export references to RefWorks. You can access this feature when you’ve retrieved the full text of an article.
If you’re in the iOS BrowZine app, tap the export/send-to icon in the upper right and under “Bibliographic Management” tap RefWorks:
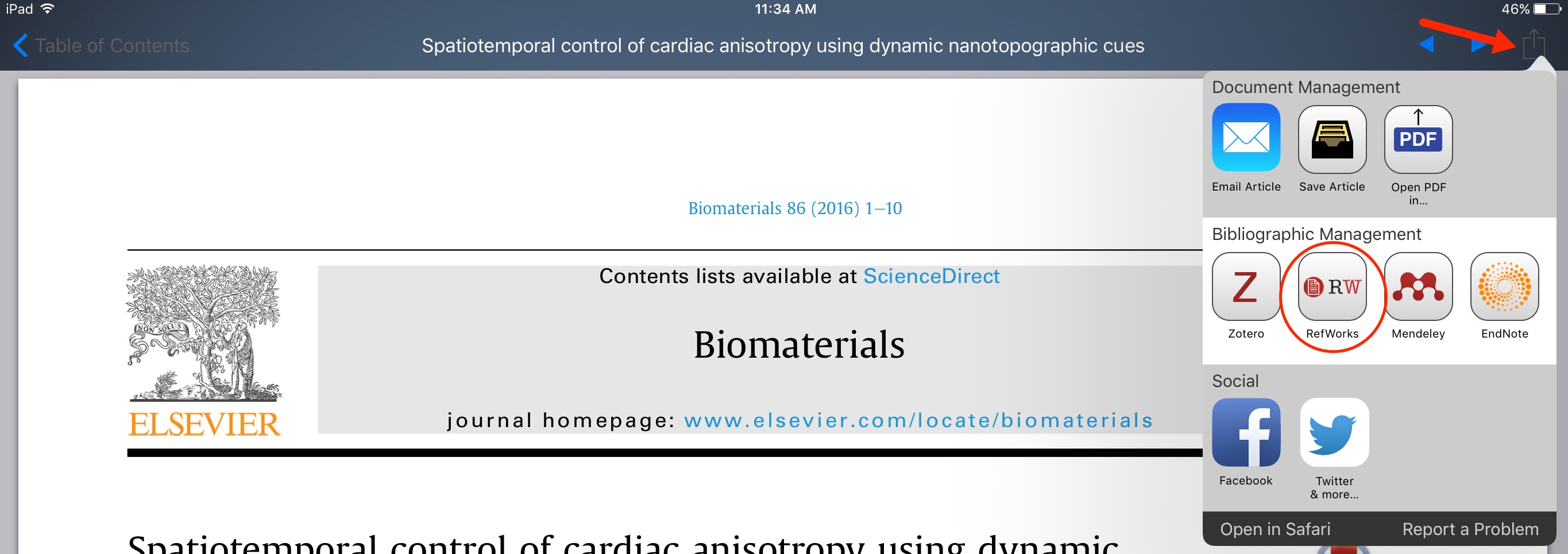
When using the Android BrowZine app, use the pull-down menu in the upper right to get to the “Send to RefWorks” command:
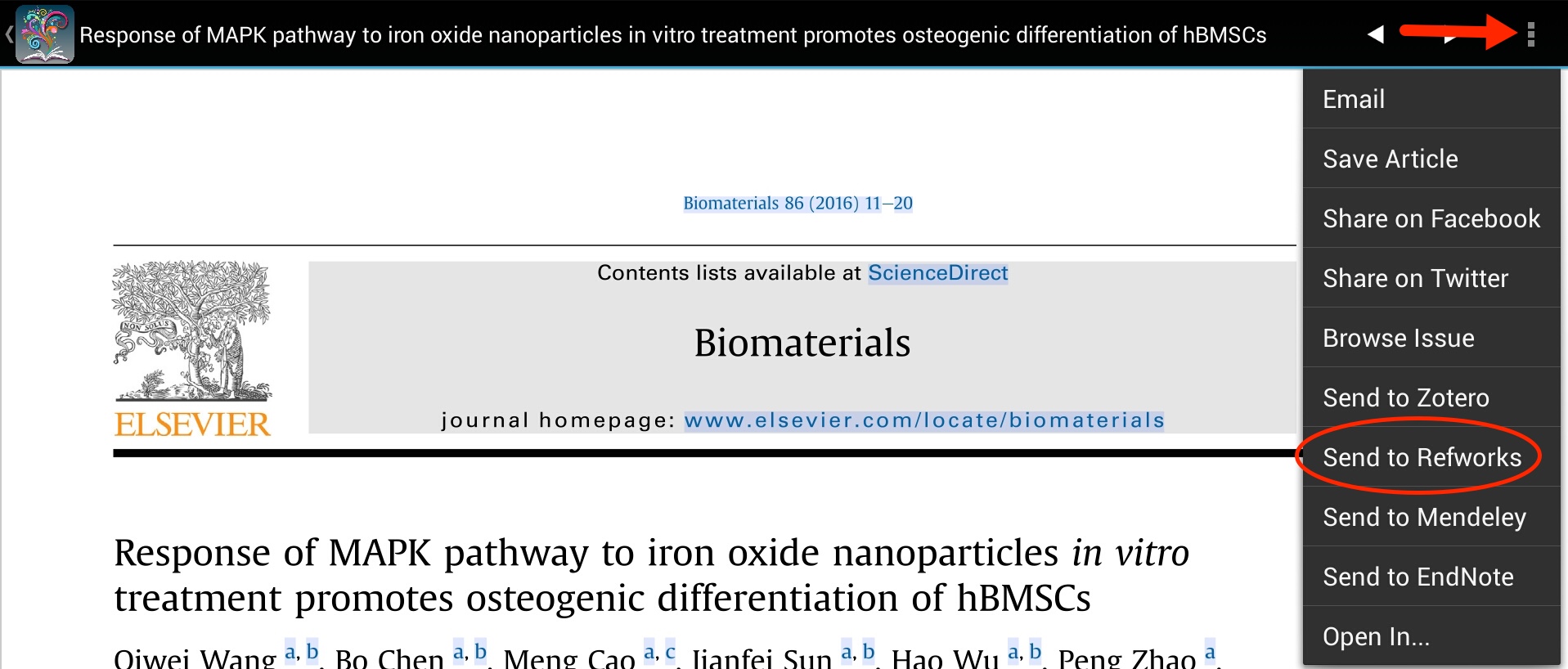
Then you will need to scroll to the end of the next screen with the citation and click the “Export to RefWorks” button:
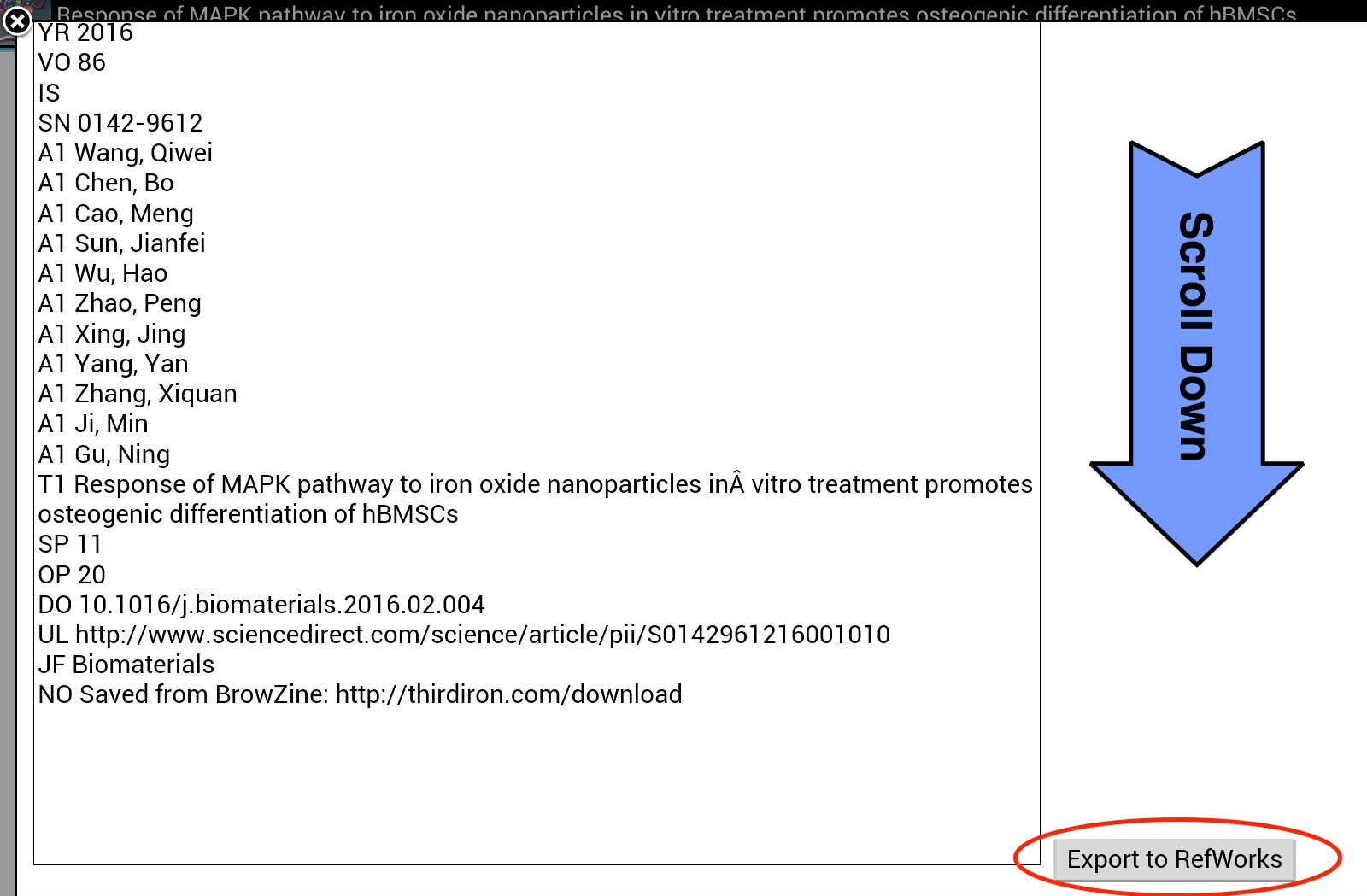
In either version of the app, you’ll then be asked to login with your RefWorks i.d. and password and the citation will be added to your account. All of the usual citation elements are automatically filled in, but you will also see information in the “Notes” and “Data Source” fields indicating that it came from BrowZine.
If you need more information about how to access BrowZine check out our LibGuide.