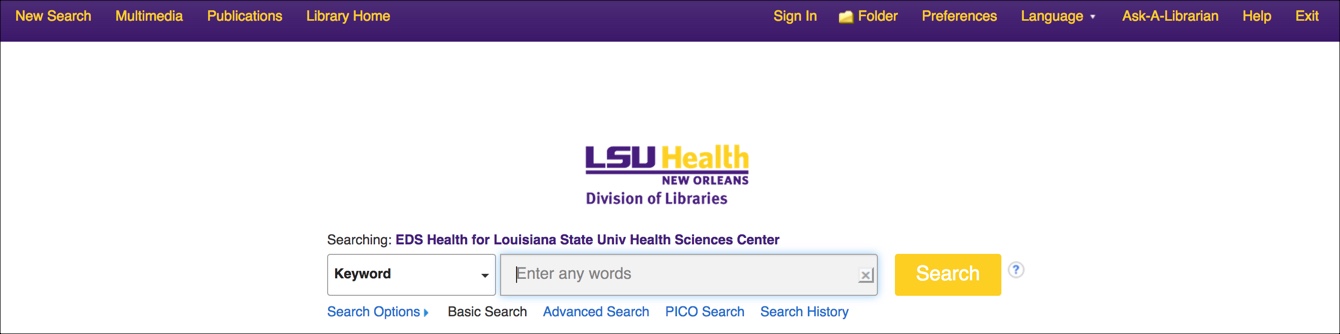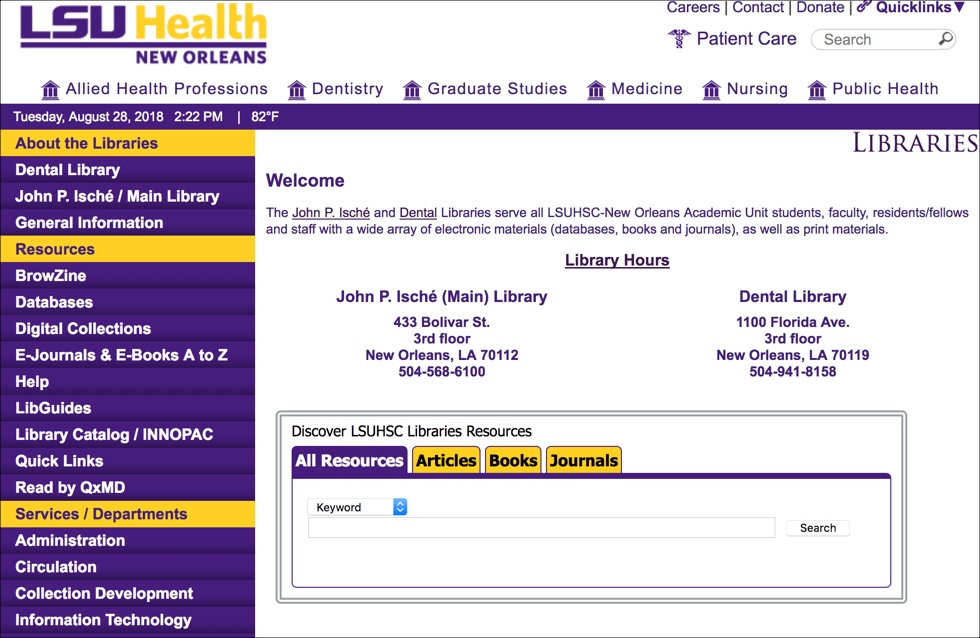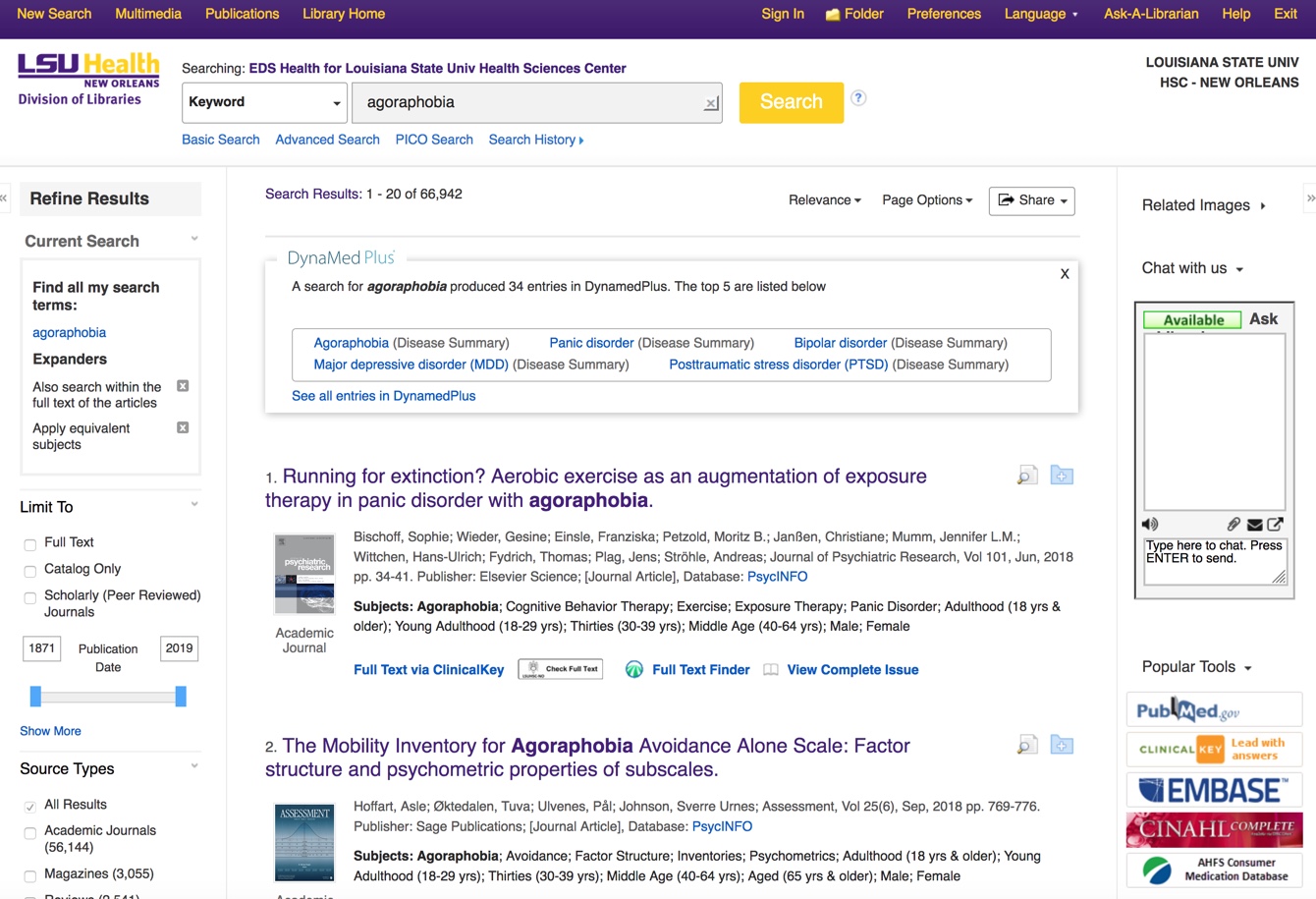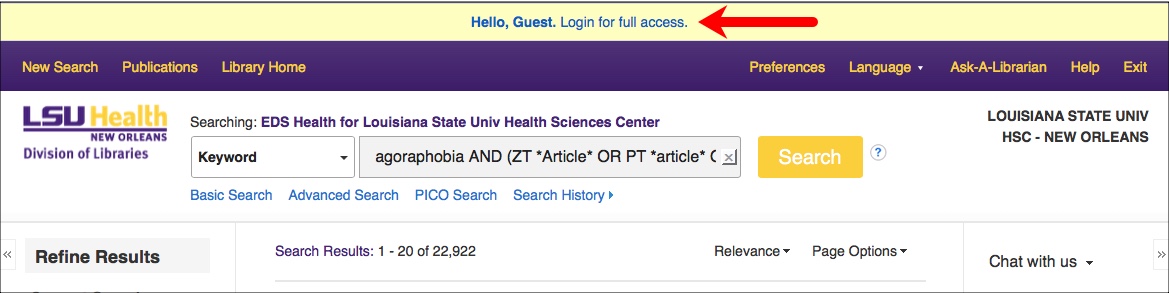Did you ever wish the Library had a quick way to search a bunch of stuff at one time? You can do so now with the unveiling of the Discovery/EDS Health tool! This new service allows you to search multiple databases and another way to get to many of the Library’s subscribed resources.
The Library’s home page has a new look with the Discovery tool’s search box:
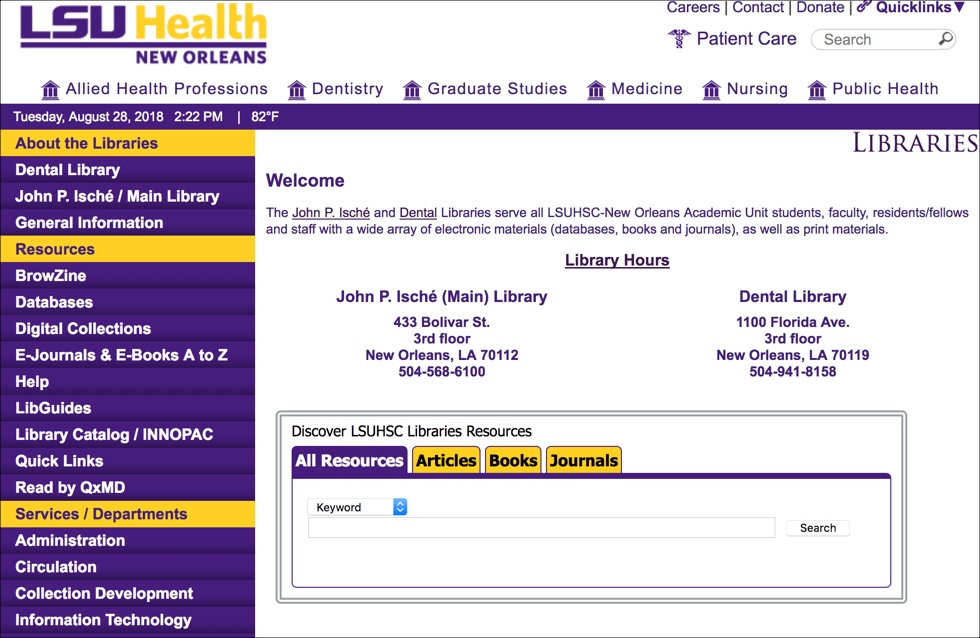
From this box you can search everything that’s available, or just for articles, books, or journals. A keyword search will get you to a screen where you can start to explore all of the available resources:
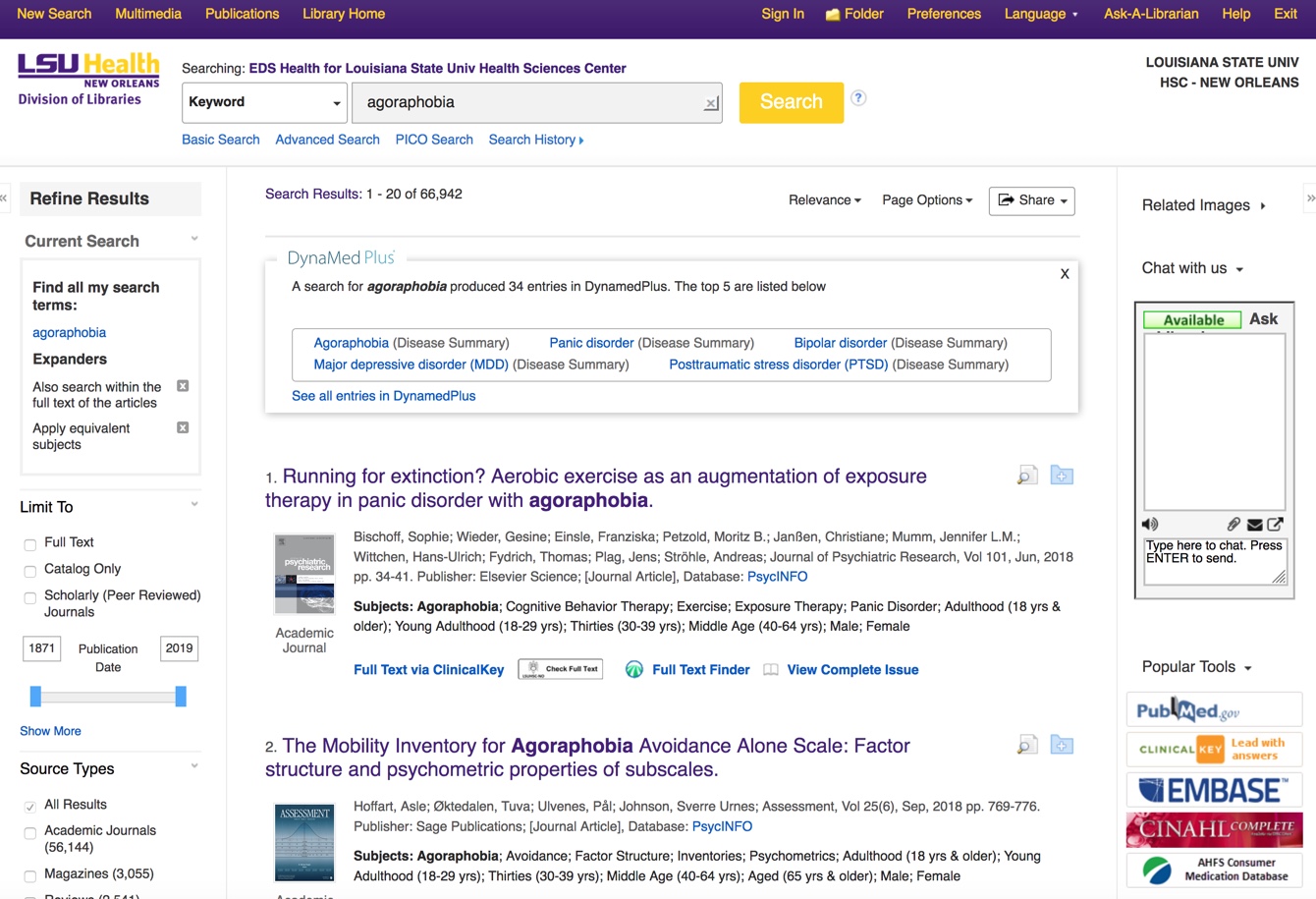
If you’re familiar with other EBSCOhost databases such as CINAHL or Academic Search Complete, the presentation of the results and the options you have to refine your search should be familiar. You can also perform your search in PubMed, EMBASE, and ClinicalKey by clicking on the icons for each to the right of the screen.
One of the greatest benefits of the Discovery tool is that it brings together many databases, including MEDLINE, Scopus, and CINAHL, along with the majority of resources the Library subscribes to, such as books from AccessMedicine, journals from ScienceDirect, and items from the print collection, and puts them all in one place.
If you prefer to search other databases, those are still available, and the Discovery tool is meant to complement our current offerings.
If you are off-campus, you can search the Discovery service from the Library’s home page, but you may find that you are unable to get into everything that’s offered. As long as you see the yellow banner at the top, you’re looking at everything as a guest, but you will need to authenticate in order to get to any full-text content or to access all of the features of the tool. In order to fully use the service, just click on the yellow banner at the top of the page:
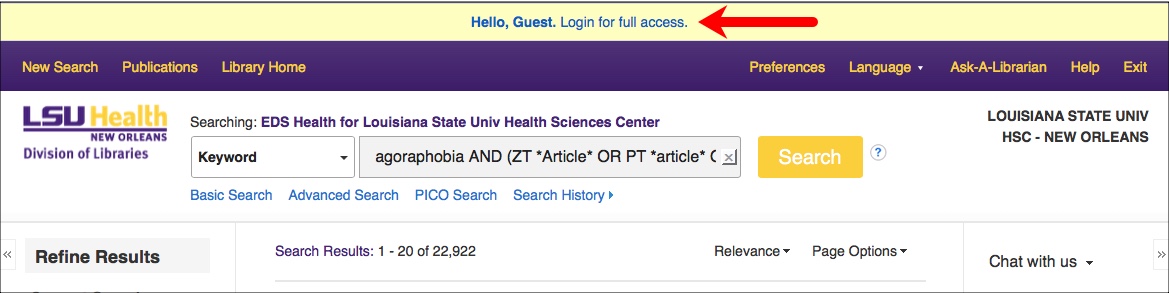
You will then be asked to enter your Library barcode and PIN through our EZproxy login service. More information and help about accessing Library resources when off-campus is available on the Library’s Databases page.
In the coming weeks we will have more posts that delve into the many features of this dynamic tool. There is a LibGuide available that walks through some of the basic features of the Discovery service, and Library staff always welcome your questions.
We hope you will find this new service useful and that it provides a way to get to more of the Library’s resources.
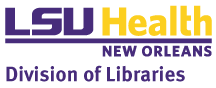
 myLSUHSC
myLSUHSC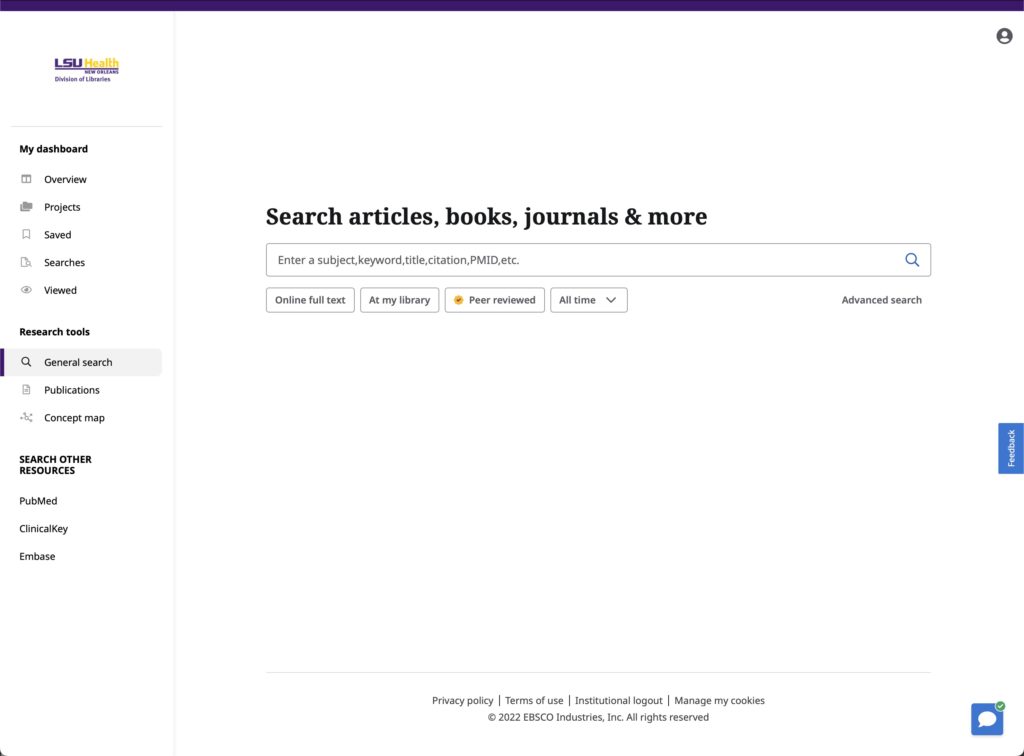
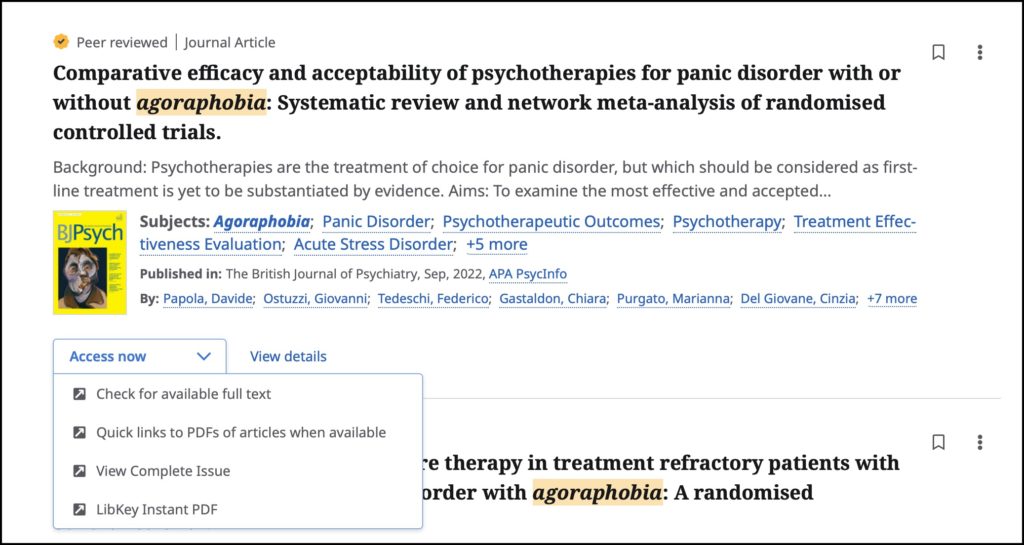
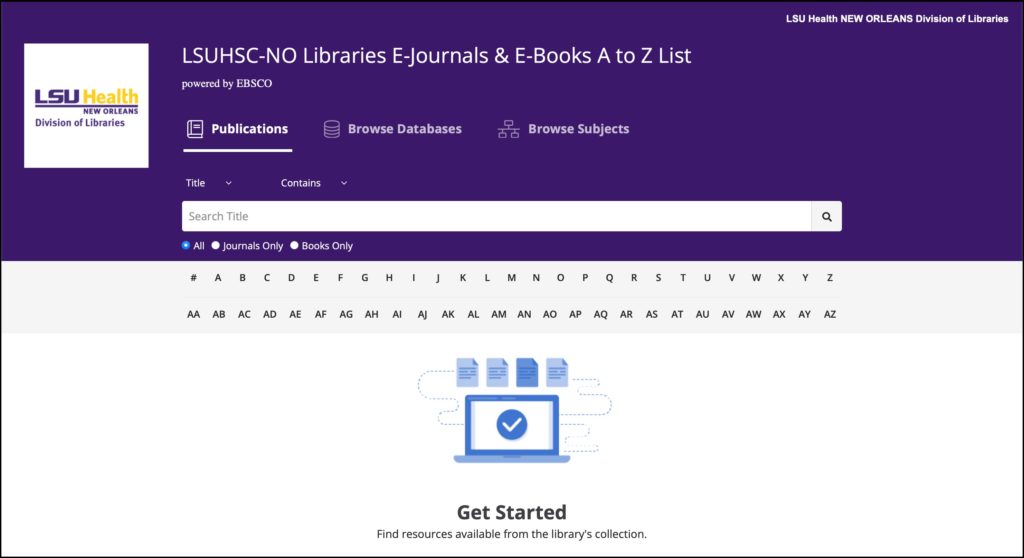
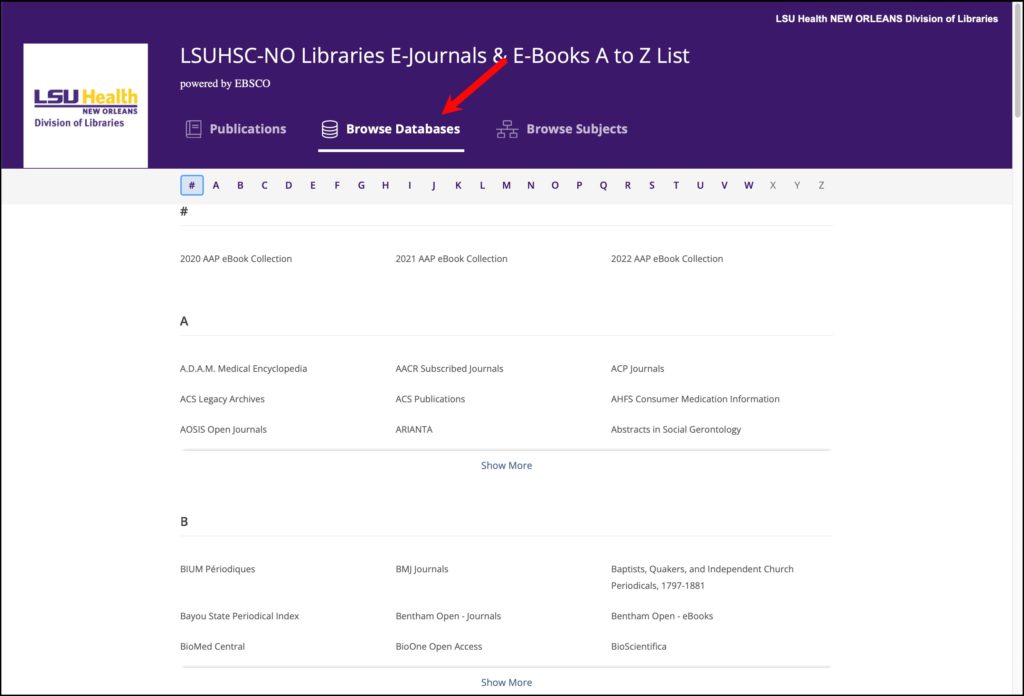
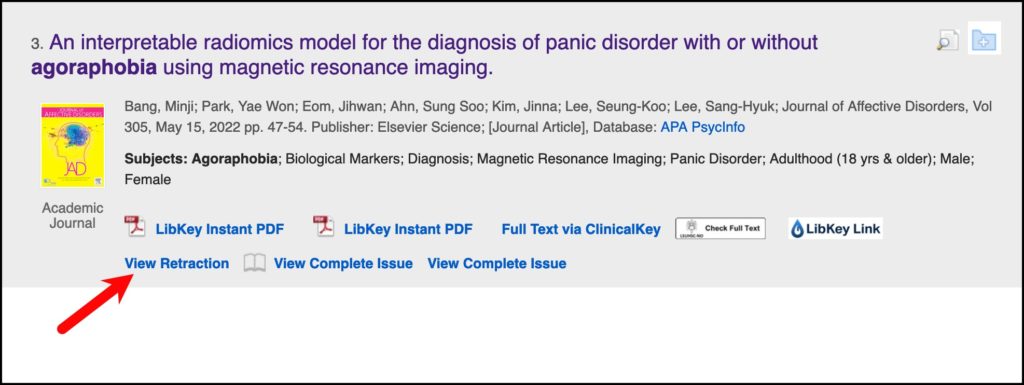
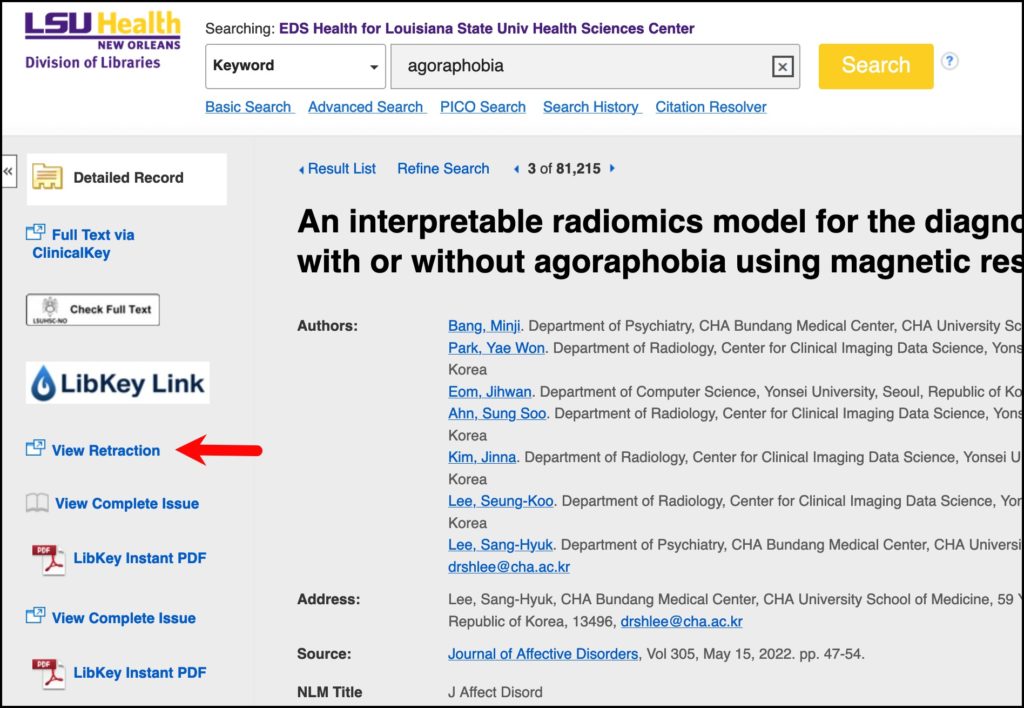
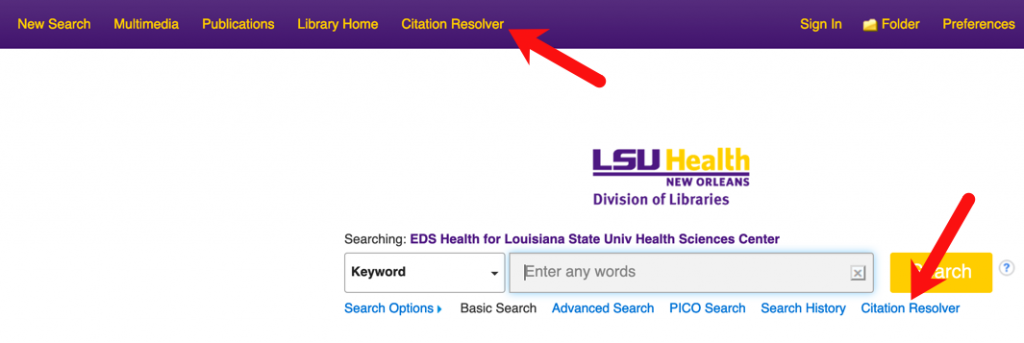
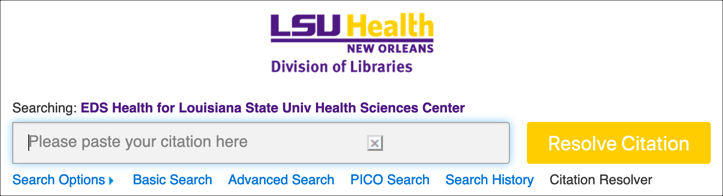
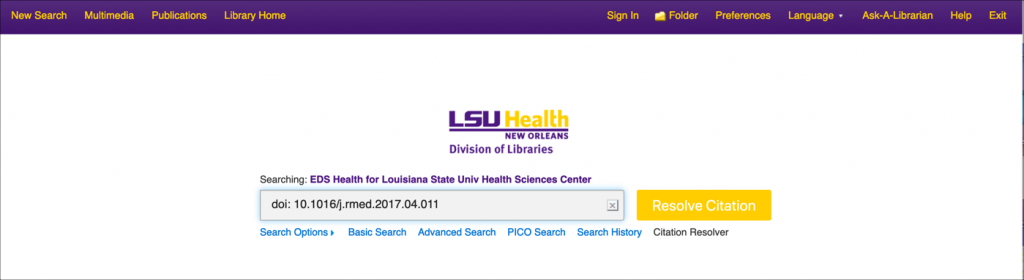
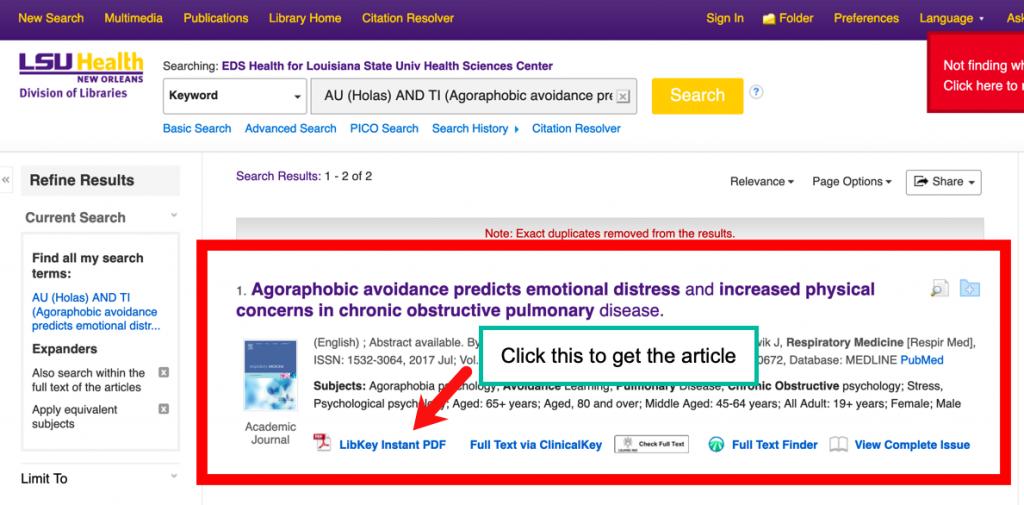
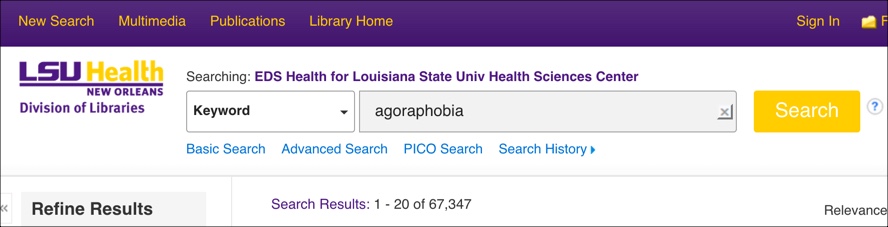
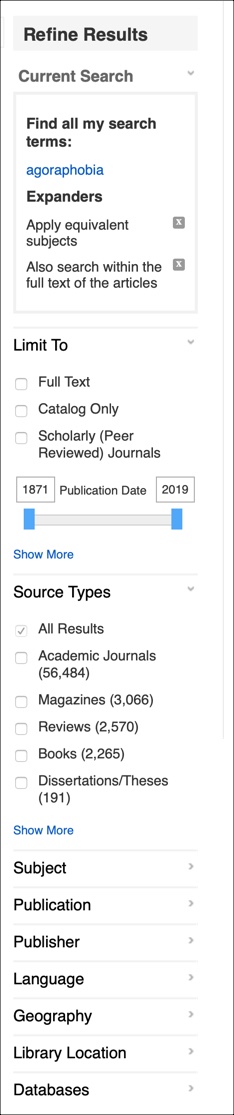

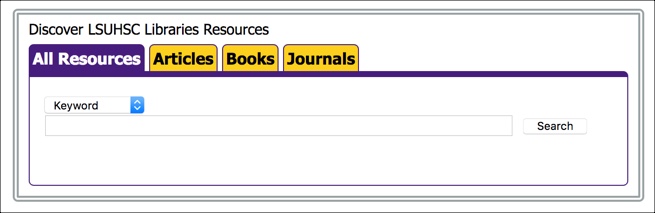
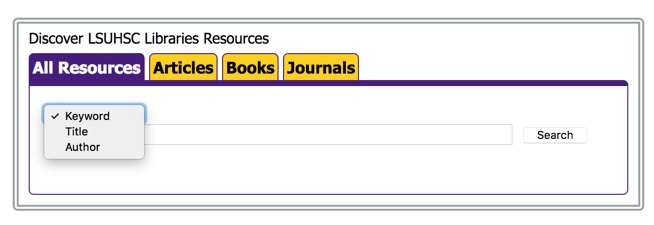 If you select one of those other options, you will still be looking at all of the resources in the Discovery service, but your search will be limited to those fields for the term you entered.
If you select one of those other options, you will still be looking at all of the resources in the Discovery service, but your search will be limited to those fields for the term you entered.