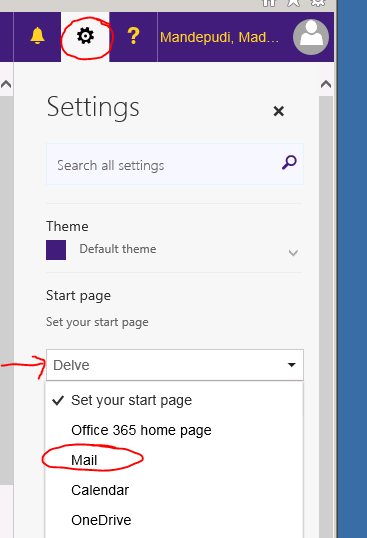LSUHSC Outlook Web App for Office 365
Table of Contents
Logging in to Office 365 Outlook Web App
What's Different - Common Tasks
What's Different - Browsing the Outlook Web App
What's Different - Creating a New Email
What's Different - Changing Settings
Set Mail as Default Landing Page
Logging in to Office 365 Outlook Web App
LSUHSC Office 365 users may use the direct login link https://lsuh.sc/o365mail, or click the Office 365 quick link on the LSUHSC website.

When using the quick link, you will be presented with the following login screen. Enter your email address and click Sign in (No need to enter your password on this screen).

If prompted, choose to log in to your “Work or school account”.

You will be directed to an authentication page where you'll enter your email address and password.
Note: If you are on the LSUHSC network with a domain joined computer using Edge, IE or Chrome, then you will be automatically signed in because of a feature called single sign on.
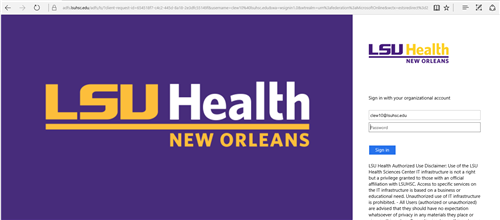
After you login with your credentials, you will be redirected to your Office 365 account. Click the Mail icon for Outlook Web App. See Set Mail as Default Landing Page to always open OWA by default.
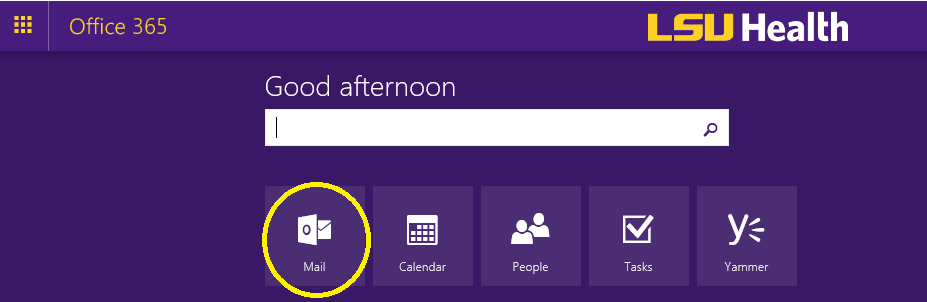
What's Different - Common Tasks
If you have used the Outlook Web App before, some things might look different to you. In the following sections you can learn how to access your Mail, Calendar, Tasks and Contacts, create a new email and change your settings.
What's Different - Browsing the Outlook Web App
Upon entering the Outlook Web App, you might notice that it doesn't immediately bring you to your mailbox or calendar. To access these services, click the icon of the service you wish to access.

Once viewing a particular service, you can switch to other services by clicking the icon (9 squares) at the top left.

What's Different - Creating a New Email
To create a new email, you must first be in your mailbox. From there, click on the “New” button above your Inbox. This will allow you to create a new email.

What's Different - Changing Settings
To change your settings, you must first click on the settings icon (gear) at the top right of the screen. This will provide a new drop-down menu with a few settings on it. Click on “Mail” to be brought to a full list of mail-related settings.
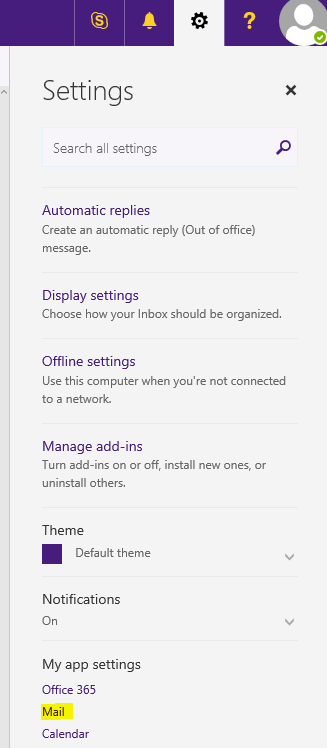
Set Mail as Default Landing Page
To set Outlook as Office 365 default landing page, log into Office 365, click on the gear icon within the toolbar in the upper right hand corner. On the settings tab, click on the drop down menu under "Set your start page" to Mail and click the Save button and close.